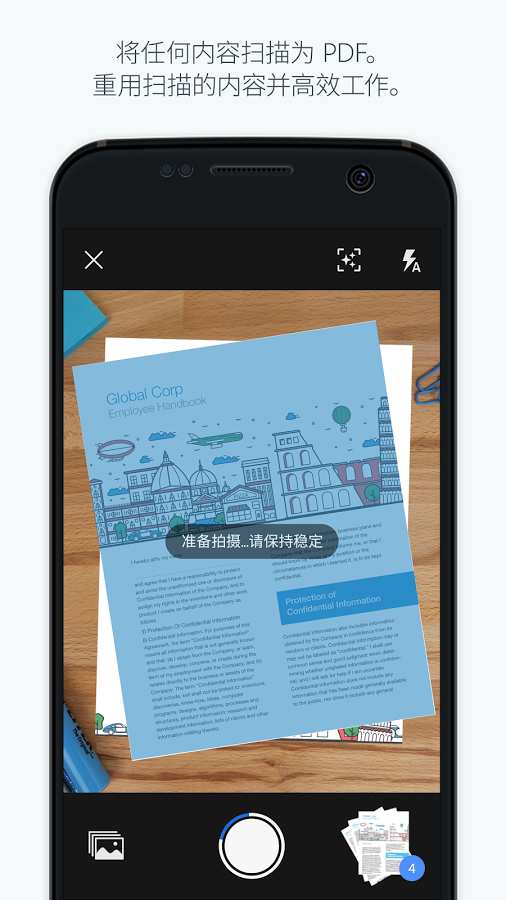
Adobe Scan是有着简约大气操作界面的技术专业携带式扫描机,可以轻轻松松开展自动检索收条、便笺、文本文档、照片等一切文档中的文字,而且识别文字准确度极高,另外Adobe Scan还适用提高字体样式的画面质量,可以将扫描仪之后的結果以更高品质的結果展现,是平时企业办公的最好小助手。
Adobe Scan作用
1、随时扫描仪一切內容
Adobe Scan扫描机应用软件乃至容许你一键进行多张文本文档的扫描仪和储存。
2、反复运用內容
根据完全免费的内嵌电子光学图像识别作用,轻轻松松建立高品质PDF,从而多次重复使用扫描仪的文字和內容。
3、在相片中迅速搜索文本文档
能够全自动地在你的照片中搜索文本文档和收条,并将他们变换为PDF扫描仪。
4、随时进行大量工作中
能够将每一个PDF扫描仪储存到Adobe Document Cloud,便于及时浏览和共享资源。
5、维持服务项目联接
扫描仪时要维持服务项目联接,给你联接到全世界最好的文档服务,便于对你的PDF实行大量实际操作。
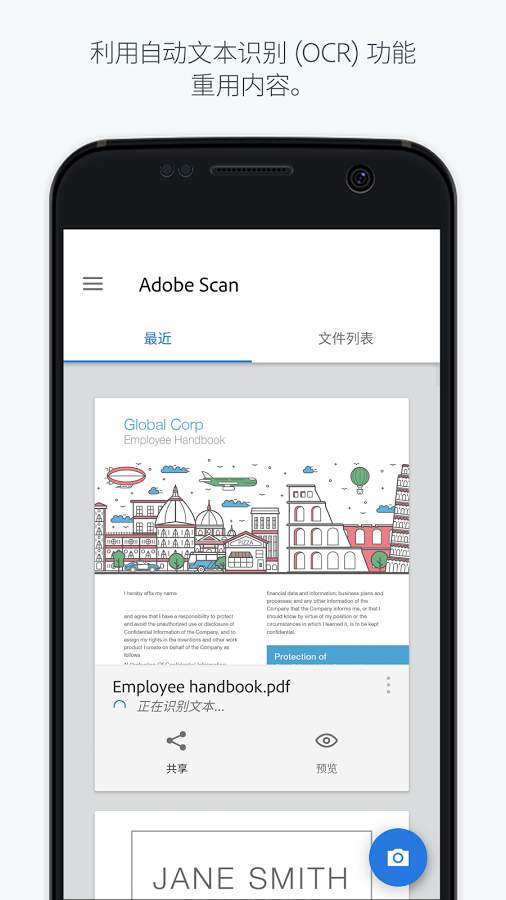
Adobe Scan特色
1、整体简洁大方、操作简单,你只需要有一个 Adobe 账号登录,然后授权各种权限就可以使用了,设置时间不超过1分钟。
2、Adobe Scan 可以 “自动捕获”,开启功能以后Adobe Scan 就可以精准的扫描各类文档,还智能的将边框选好,也不用担心内容以外的物体遮挡视线。(当然目前主流的扫描应有都具有此功能)
3、增强字体的清晰度,扫描以后的结果呈现出的效果非常好,文档中的文字就跟手写的一样,不会存在模糊啊、丢字的情况。
4、Adobe Scan 将扫描后的图片存为 Adobe Acrobat Reader PDF文件,支持PDF的任何操作。
5、并且借助免费的内置OCR(光学字符识别)功能,进行高质量的PDF编辑,这样可以重复使用扫描内容。
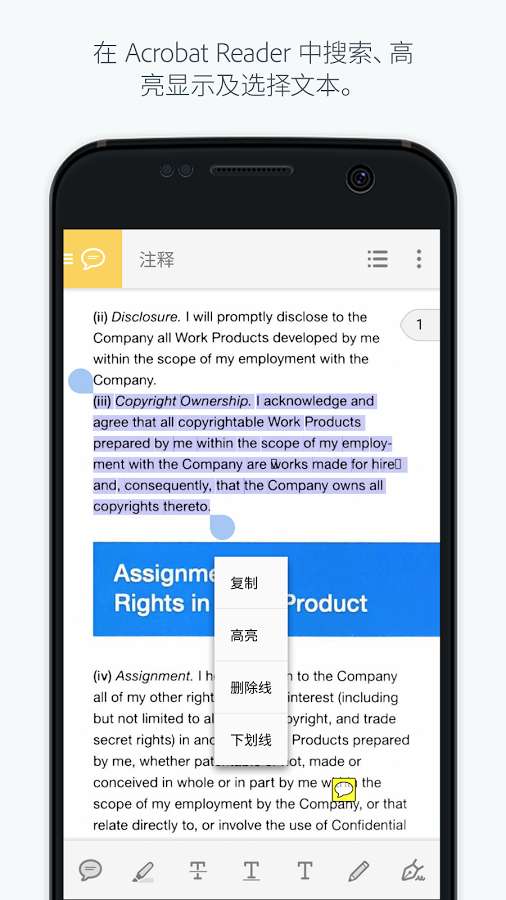
工作方式
借助 Adobe Scan 扫描仪应用程序,您可以将任何事物都变为可扫描的内容。使用该 PDF 扫描仪,可以快速创建照片扫描或 PDF 扫描。
1、捕获。这款移动式 PDF 扫描仪可以对任何事物进行精准扫描。高级图像技术会自动检测边框、锐化扫描内容并识别文本 (OCR)。
2、增强。可以修饰扫描内容或相机胶卷中的照片。无论是 PDF 扫描还是照片扫描,您都可以预览、重新排序、裁剪、旋转和调整颜色。
3、重复使用。可以将您扫描的照片转换为高质量的 Adobe PDF,以便通过自动文本识别 (OCR) 功能解锁文本。通过 OCR 功能,您可以重复使用每个 PDF 扫描中的文本。
新手入门
一、快速入门
Adobe Scan 要求您使用支持的 ID 登录,因为一些功能要使用 Adobe Cloud 中的服务,例如将图像中的文本转化为实际文本(光学字符识别)。使用现有的 Adobe ID、受支持的第三方 ID 或者创建一个新的 Adobe ID。
1、安装:
移动设备:从 Apple App Store、Google Play 商店或 Samsung Galaxy 商店,下载并配置免费的 Adobe Scan 移动设备应用程序。
Web:将 Adobe Document Cloud 网站设为书签,以便您可以从任何位置访问文件。
桌面:登录到您的桌面版 Acrobat,以便您的文件在 Acrobat 中始终可用。
2、配置:安装了该应用程序后,配置应用程序的首选项面板中的应用程序设置或其他有关捕捉屏幕的设置,以确保该应用程序按照您的需求进行设置。您可以控制的功能包括:
自动捕获
自动闪光灯
自动 OCR
文本识别语言
使用蜂窝数据
二、登录
扫描应用程序需要您登录到 Document Cloud,以便能够将您扫描的内容转换为 PDF、保存到云和在设备间同步。您可以使用个人 ID 或组织提供的 ID 登录。请注意,登录的同时也会让您登录到 Acrobat Reader。
1、打开应用程序。
2、选择一个登录选项:
点按 Facebook、Apple 或 Google,或者:
点按登录或注册以使用新的或现有的 Adobe ID。
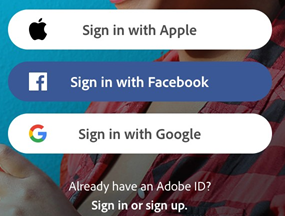
三、使用公司或学校 ID 登录
大多数用户拥有一个登录凭据,并且只会看到一组屏幕。但是,如果您所在的组织向您提供了另一种登录方式,系统可能会提示您选择个人 ID 或公司/学校 ID。
1、点按登录或注册以使用新的或现有的 Adobe ID。
2、输入您的电子邮件地址。
3、选择帐户。
4、使用组织凭据登录。
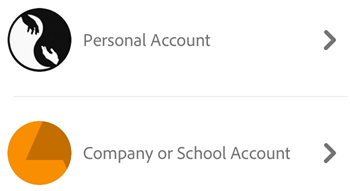
四、注销
要注销,请点按 ,然后点按注销。
,然后点按注销。
注意
注销操作会禁用对联机文档和工作流程的访问,并且会从设备中移除尚未上载到 Document Cloud 的所有文件。
查找文件步骤
一、查看最近打开的文件或所有扫描文档
Adobe Scan 主屏幕会显示您最近的扫描内容列表。要在“最近”文件列表和“所有扫描文档”列表之间切换,请执行以下操作:
1、点按
2、点按查看最近的扫描文档或查看所有扫描文档。
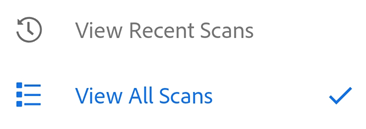
二、按名称或日期排序
在“所有扫描文档”视图中,您可以按文件名或按扫描日期对文件进行排序。勾形标记可显示当前的排序方法。
1、点按
2、点按按名称排序或按日期排序。
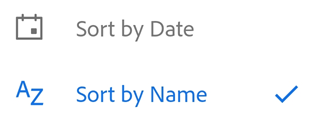
三、搜索文件
按文件名搜索任何文件。从“最近”或“所有扫描文档”视图中执行以下操作:
1、点按
2、输入搜索文本以查找文件。输入文本时,与之匹配的结果会自动显示在文件列表中。
3、点按搜索结果以预览文件。
四、使文件脱机可用
通过一个简单的切换开关,您可以下载文件以供脱机使用。在脱机使用时,文档中会显示一个“脱机徽章(图标)”。
要在本地保存文件,请执行以下操作:
1、从任意文档列表中,点按 溢出图标
2、复制到设备。

注意
如果您的设备没有 Internet 连接,则本地 PDF 会显示一个脱机徽章。
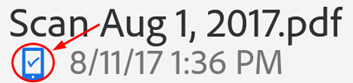
五、从其他应用程序中访问扫描内容
任何支持处理 PDF 的应用程序都可以访问 Scan 应用程序的 PDF 列表。通过这个 PDF 列表,您可以在那些第三方应用程序中附加、查看和执行其他受支持的操作。
1、打开任意支持处理 PDF 的应用程序。
2、启动一项可允许您查找 PDF 文件的操作,例如,查看或附加 PDF。
3、在打开方式菜单中,选择 Scan 应用程序。
4、点按本地 PDF。
例如,在 Gmail 应用程序中:
1、点按回形针,以启动添加附件的工作流程。
2、在打开方式菜单中,从文件提供程序列表中选择 Adobe Scan。
3、找到并点按您需要的文件。
请注意,此方法不适合基于云的文件以及位于其他设备上的文件。
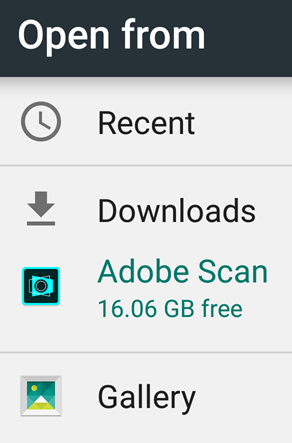
六、在 Adobe Scan 中打开图片库图像
直接在 Scan 应用程序中打开图片库的照片。
1、打开照片库。
2、选择一个或多个图像。
3、点按
4、点按“Adobe Scan”。
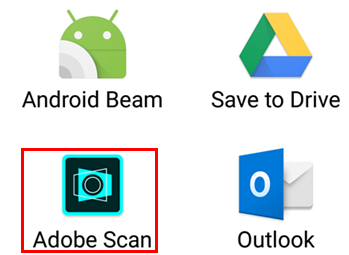
常见问题
一、什么是 Adobe Scan 移动应用程序?
免费的 Adobe Scan 移动应用程序可让您轻松自信地使用移动设备捕获纸张和白板,它还具备 Adobe Sensei 提供的自动文本识别和人工智能等功能。将文档、表单、白板、收据和名片转换为高质量的 Adobe PDF,您可以进行搜索、注释、填写、签名、编辑等操作。
二、可以将扫描内容保存为 PDF 吗?
是。 在 Adobe Scan 中点击“保存 PDF”后,您的文件会自动转换为 PDF 并保存到您的 Adobe Document Cloud 帐户中。
三、如何结合使用 Adobe Scan 移动应用程序与 Adobe Document Cloud?
Adobe Scan 移动应用程序可与 Adobe Document Cloud 结合使用,让您随时随地在任何设备上都能保持连接、高效和协作。
注册免费的 Adobe Document Cloud 帐户可:
使用 Adobe Document Cloud 中 2GB 免费存储来保存和访问文件。
同步您的文件至 Adobe Document Cloud,并在桌面、移动设备或 Web 上即时访问文件。
轻松与他人共享您的文件,而无需处理凌乱的电子邮件线程和附件。
我如何在扫描后填写并签署表单?
您在 Adobe Scan 中创建的任何 PDF 都可以填写并记录在 Adobe Acrobat 中。要为您的智能手机或平板电脑安装 Adobe Acrobat 并填写表格、合同或协议,只需在“最近”选项卡上点击“填写并签名”即可。
Adobe Acrobat Reader 使用 Adobe Sensei 提供的表单字段识别来智能检测和建议字段(例如名称、地址、签名或复选框),以便更快地填写和签署表单。
四、我是否可以扫描并导入名片?
借助 Adobe Scan,您可以扫描名片并自动将其导入您的设备联系人,而无需您的键入。您甚至可以将多张名片扫描成多页的扫描件,然后选择您希望导入的名片。
五、如何编辑我的扫描内容并添加评论?
在 Adobe Scan 中点击打开 Acrobat Reader,即可在 Adobe Acrobat Reader 中打开扫描内容,您可以在其中轻松地注释、突出显示以及搜索扫描文本。
订阅 Acrobat Pro DC 后,扫描内容中的图像和文本会在桌面上变为完全可编辑的格式。无论从桌面、移动设备或 Web,您都可以使用 Adobe Document Cloud 访问文件。

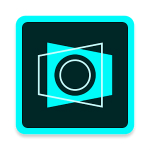
 小小突击队游戏
小小突击队游戏 专业射手FRAG
专业射手FRAG 香肠派对正版手戏
香肠派对正版手戏 最终幻想7第一士兵app
最终幻想7第一士兵app 推理学院手游安卓版
推理学院手游安卓版 迷你城堡小镇新房游戏
迷你城堡小镇新房游戏 俄罗斯方块环游记2022
俄罗斯方块环游记2022 2022冬奥滑雪冒险(OlympicGamesJam2022)
2022冬奥滑雪冒险(OlympicGamesJam2022) 跳台滑雪大冒险SkiJumpingPro安卓版
跳台滑雪大冒险SkiJumpingPro安卓版 土耳其警车(TürkPolisArabaOyunu)安卓版
土耳其警车(TürkPolisArabaOyunu)安卓版 真实刺激驾驶游戏
真实刺激驾驶游戏 女神联盟2手游
女神联盟2手游 浮生为卿歌安卓版
浮生为卿歌安卓版 逃出银河系安卓版
逃出银河系安卓版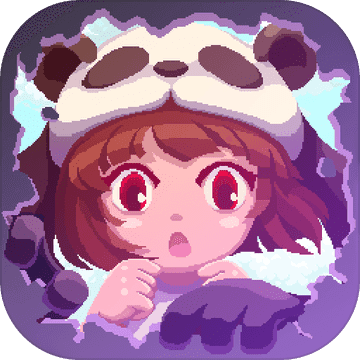 幻境双生安卓版
幻境双生安卓版 坦克世界闪击战安卓版
坦克世界闪击战安卓版 银河掠夺者手游2022
银河掠夺者手游2022 王牌战争游戏2022
王牌战争游戏2022
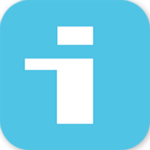

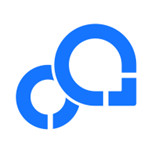
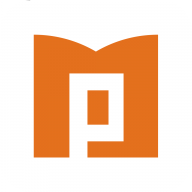

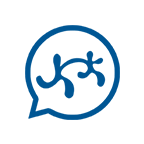



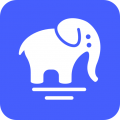



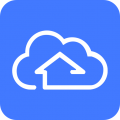


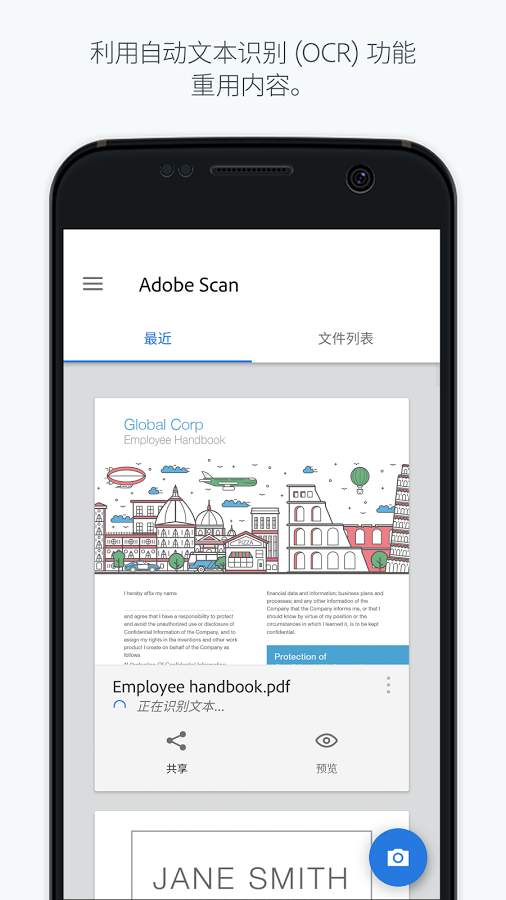
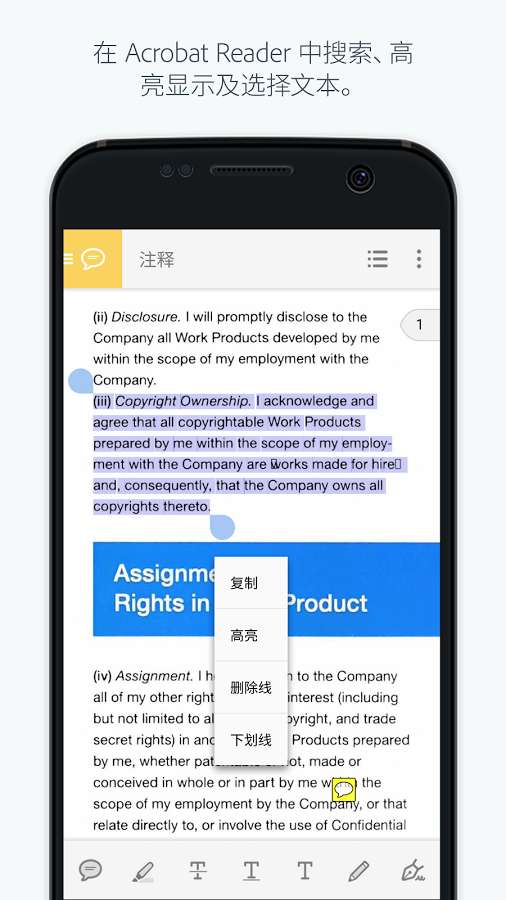
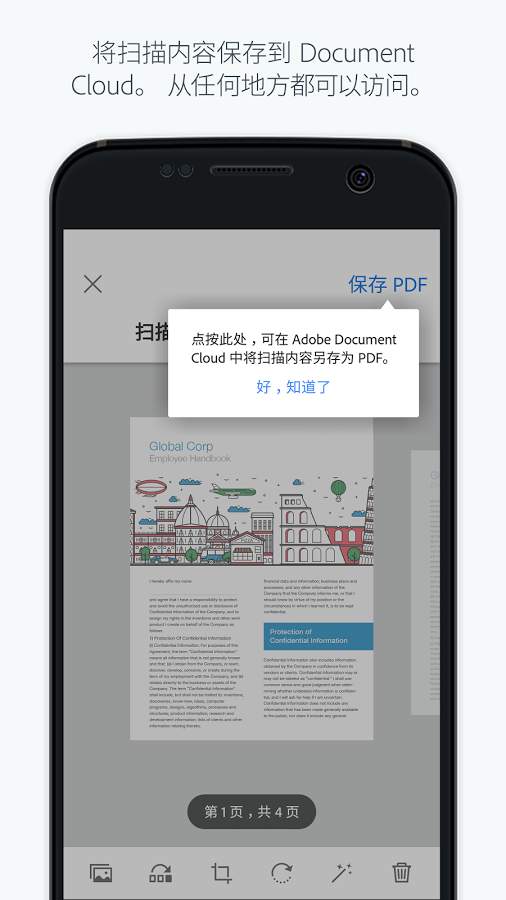
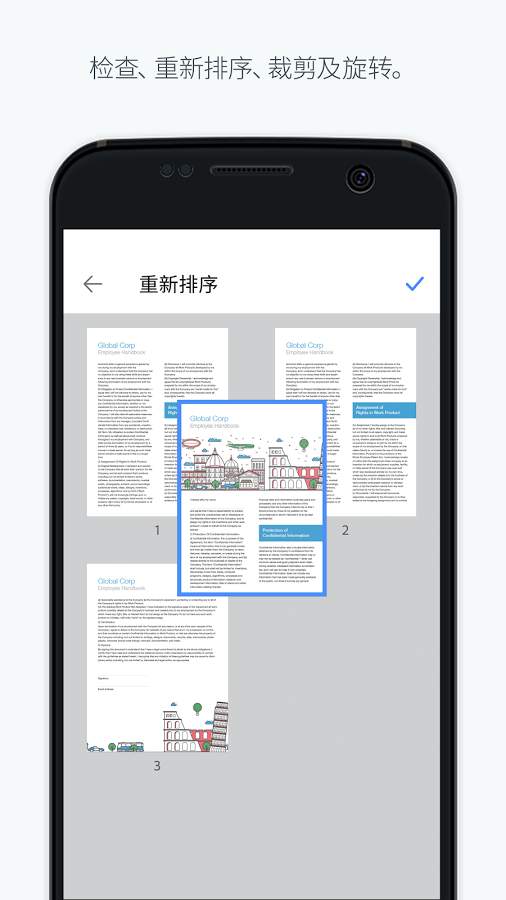
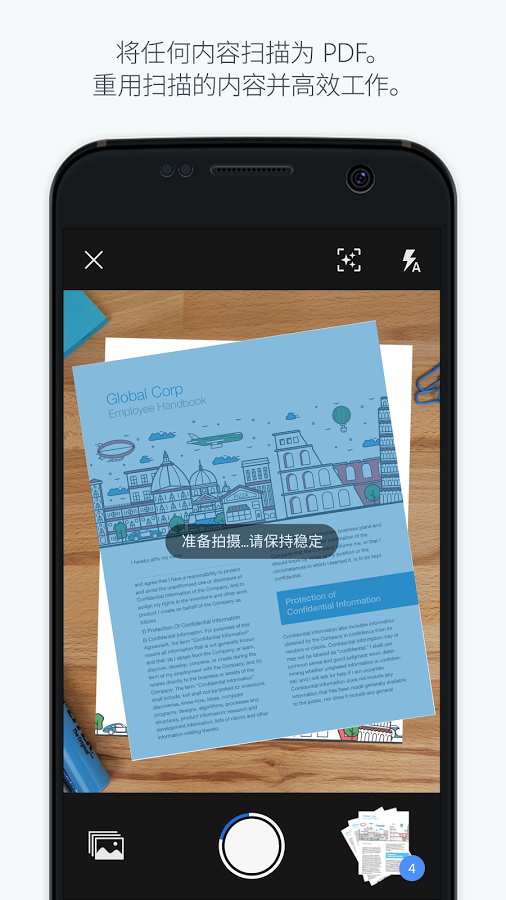
 Boss直聘app正式版
Boss直聘app正式版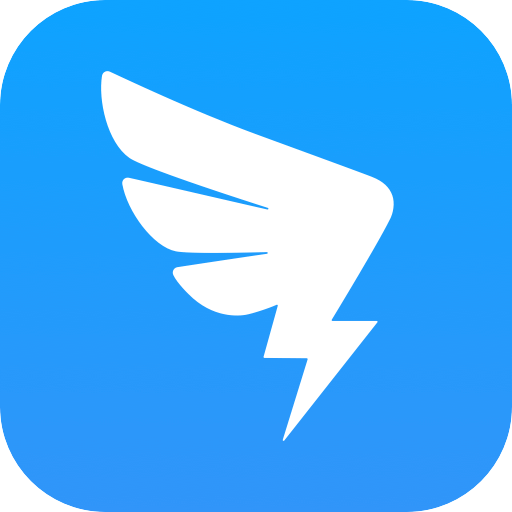 钉钉手机端
钉钉手机端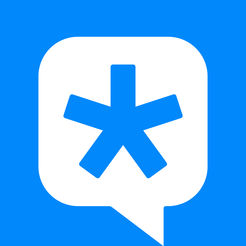 TIM-QQ办公简洁版
TIM-QQ办公简洁版 百度翻译手机端
百度翻译手机端 百度翻译app 最新版下载
百度翻译app 最新版下载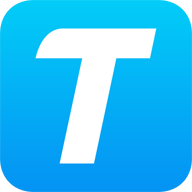 上海天健OA
上海天健OA 小牛钱包(发票管理)
小牛钱包(发票管理) 老赖查询app v1.2正式版免费下载
老赖查询app v1.2正式版免费下载 易企秀
易企秀 铁路工程管理平台app下载
铁路工程管理平台app下载 阿里卖家手机版
阿里卖家手机版 番茄todo季度卡破解版手机app安卓版
番茄todo季度卡破解版手机app安卓版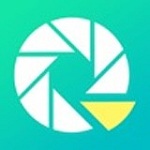 刷圈精灵破解版v1.4.2无水印版
刷圈精灵破解版v1.4.2无水印版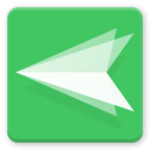 AirDroid破解版
AirDroid破解版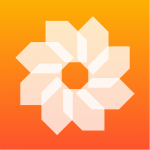 手机照片恢复管家免费下载 v1.13.4 安卓版
手机照片恢复管家免费下载 v1.13.4 安卓版 名片全能王安卓版
名片全能王安卓版