Adobe Lightroom破解版 中文免费版
- 软件介绍
- 软件截图
- 其他版本
- 相关阅读
- 网友评论
- 下载地址
Adobe Lightroom下载信息:软件大小:1.65GB,是图形图像的软件,是一款功能强大的图形图像软件!有需要的用户不要错过了,赶快来下载吧!
Adobe Lightroom是一款功能齐全的图像处理软件,Adobe Lightroom破解版下载为客户出示了丰富多彩的专用工具,能够协助客户开展照片的中后期梳理、校准,让相片越来越更为美观大方,还能够加速对图片后期制作的速率,进一步提高工作效能,是摄像师必需的相片编辑武器。
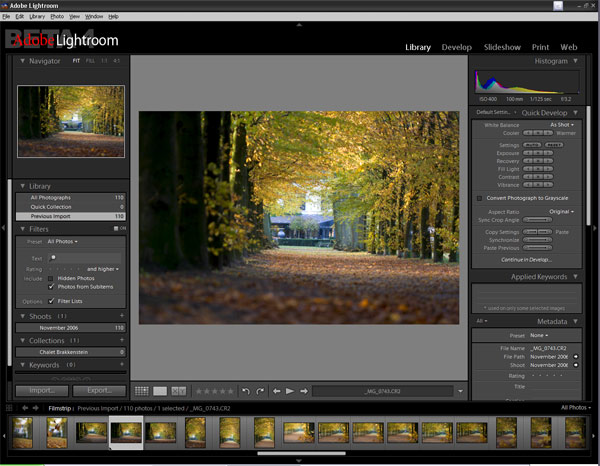
Adobe Lightroom对比于PhotoShop软件而言,这款软件更重视于编写改动,可以协助客户轻轻松松解决各种各样相片,并且操作面板更为便于应用,不用专业的学习培训,也可以轻轻松松入门,另外还适用将批量处理好的相片导到电脑上。
软件特点
1、特性提高
依靠Lightroom Classic内的特性提高,您能够在更短的?r间内导进相片、形成浏览并从库控制模块挪到开发设计控制模块。
2、调节精准度高些
应用范畴蒙版专用工具,依据色调、光亮度或深层轻轻松松地挑选要编写的地区或目标。
3、轻轻松松得到 全景照片
现在可以根据一个流程将数次包围曝光合拼到好几张 HDR 相片中,随后将他们拼凑成全景照片,进而迅速地建立 HDR 全景照片。
4、色彩曲线图
此版本号中升级了;色彩曲线图”的 UI,促使在;主要参数”和;点曲线图”安全通道中间转换更为非常容易。您现在可以根据键入点曲线图和鲜红色、翠绿色和深蓝色安全通道的值,更精准地开展调节。
5、部分色彩调节
如今,您能够开展部分调节和调整色彩,进而对图象的特殊地区开展调整,且不容易危害图象一部分的色调。在运用部分调节时应用新的;色彩”导轨滑块来变更选中地区的色彩。
导轨滑块的顶栏是参照色彩栏,底栏是色彩导轨滑块。;色彩”导轨滑块和;色彩”导轨滑块的管理中心色调根据选定地区的色调。您能够挑选应用调整选择项开展精准调节。
6、剪裁累加(垂直居中)
在剪裁时,一般将图象的一部分精准两端对齐到相框管理中心,这难以应用 3x3 网格图累加精准地进行。可是,如今您能够挑选在剪裁图象时应用 2x2 网格图累加。此垂直居中剪裁累加在图象管理中心出示正确引导,让您能够精准地剪裁图象。
7、新;初始值”预置
在这里版本号中,;预置”面板增加了一组初始值预置。您能够应用这种预置迅速浏览图象和对图象运用除;Adobe 默认”之外的不一样的默认。
8、;多批量导出”升级
如今,假如在导出来图象时挑选好几个预置,则会出?F一个新的批量导出提示框,它替代了;文件夹名称挑选”提示框。新批量导出提示框能够在为导出来的图象挑选总体目标和文件命名选择项层面为您出示大量的操纵。
Adobe Lightroom安装步骤
1.下载好数据包后,直接解压用鼠标双击;Lightroom_5_LS11_win_5_7.exe”打开,选择安装程序文件的保存位置,默认为你的电脑桌面,即;C:UserszzyDesktopAdobephotoshop Lightroom 5.7”,如下图所示。我们可以点击路径后面的文件夹选项,之后在打开的弹框中为Lightroom选择一个合适的安装位置即可。点击”下一步;继续;
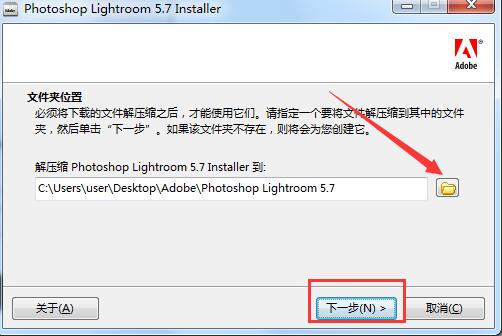
2、等待安装程序解压完成
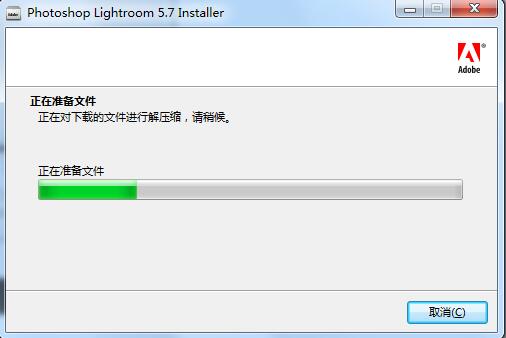
3、当安装程序解压完成后,提示你文件准备就绪,选择第一项;启动”,开始准备Lightroom的安装;
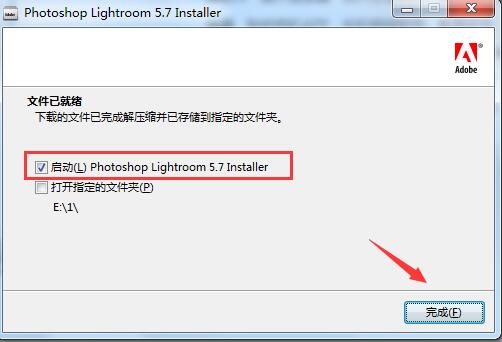
4、开始安装Lightroom,先来为它选择语言,这里选择;简体中文”进行安装,点击;确定”继续安装;
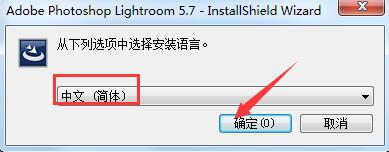
5、接着就会看到程序对系统自动做一些配置,正在准备安装,之后就会进入到安装向导后,点击;下一步”继续;
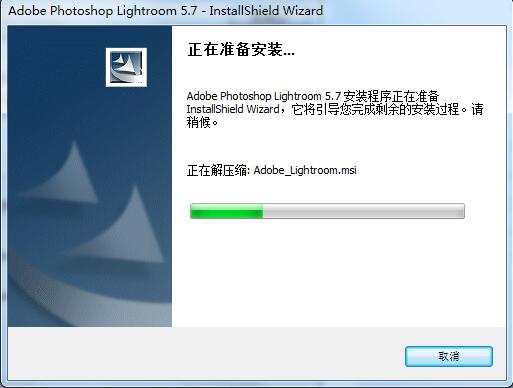
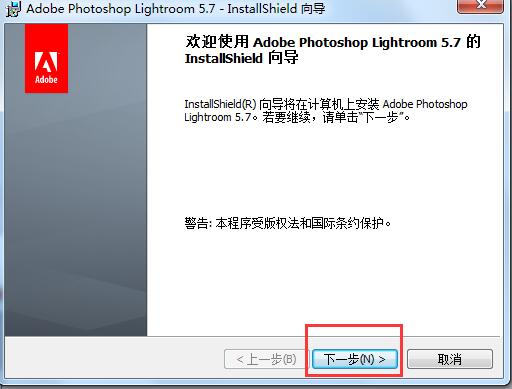
6、阅读Lightroom软件许可协议,点击接受相关协议,点击;下一步”继续;
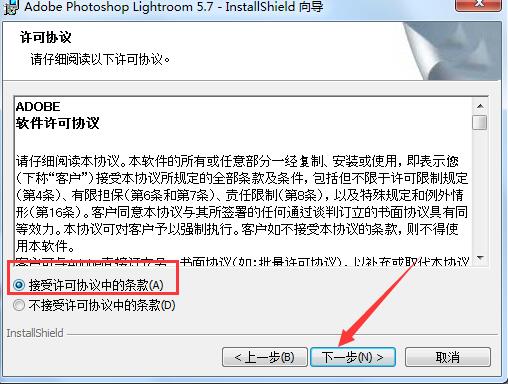
7、选择安装位置,默认路径为;C:Program FilesAdobe 5.7”,可点击;更改”为Lightroom选择一个合适的位置,点击下一步继续;
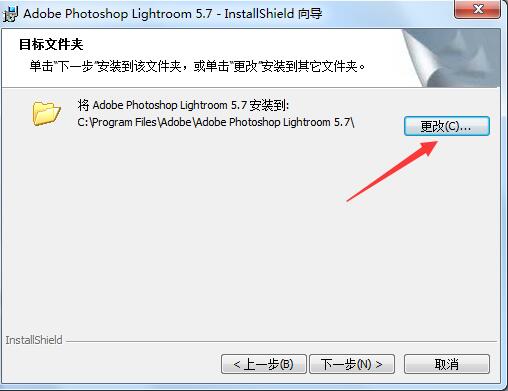
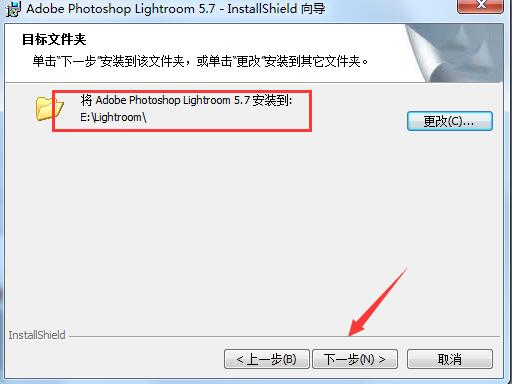
8、点击;安装”然后等待安装完成即可。
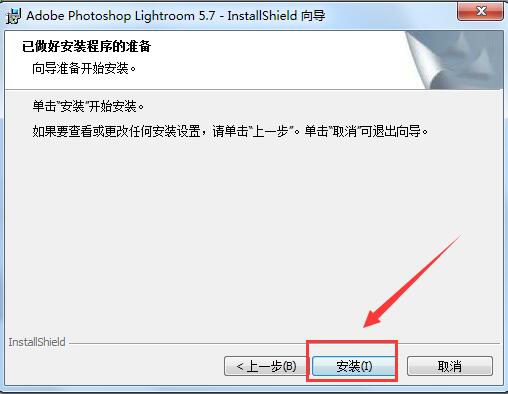

9、当安装结束后,点击;完成”即可退出安装向导。 这样就把Lightroom安装在自己的电脑上了,双击打开桌面的快捷方式就可以使用了,赶快来试试看吧。
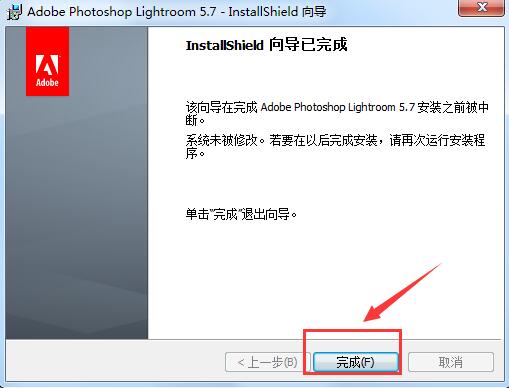
Adobe Lightroom使用方法
一、Adobe Lightroom如何导入预设?
1、首先我们先打开已经在本地安装好的Lightroom软件。然后选择一张照片打开它,点击编辑照片然后找到预设栏目,右键点击新建一个文件夹,为文件夹设置一个名称点击确定即可。
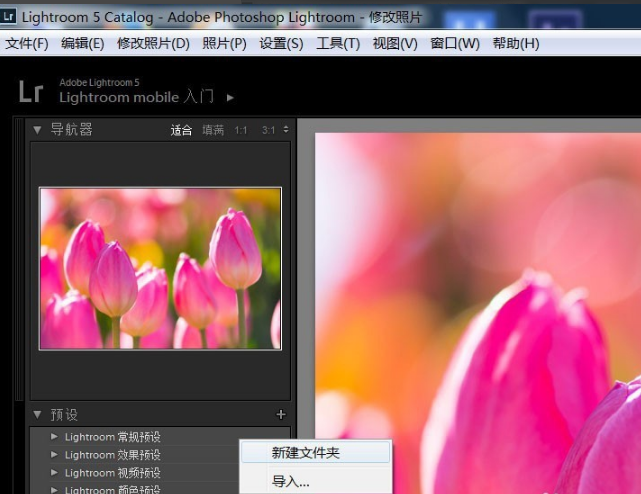
2、文件夹建立好后,接着你点击自己刚刚所创建的文件夹。在你新建的预设文件夹里,右键选择;导入”,如下图所示:
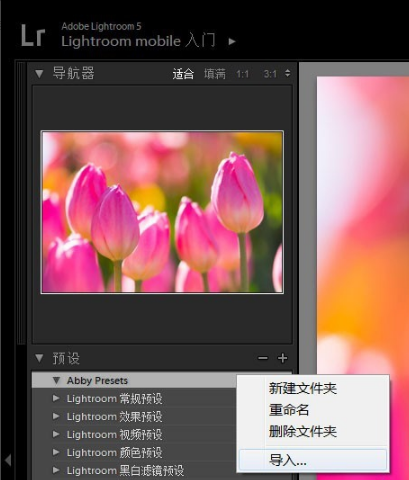
3、然后会弹出一个文件打开框,在打开的对话框中找到.lrtemplate文件(Lightroom预设文件),全选或选择要打开要编辑的文件,选中它们打开。
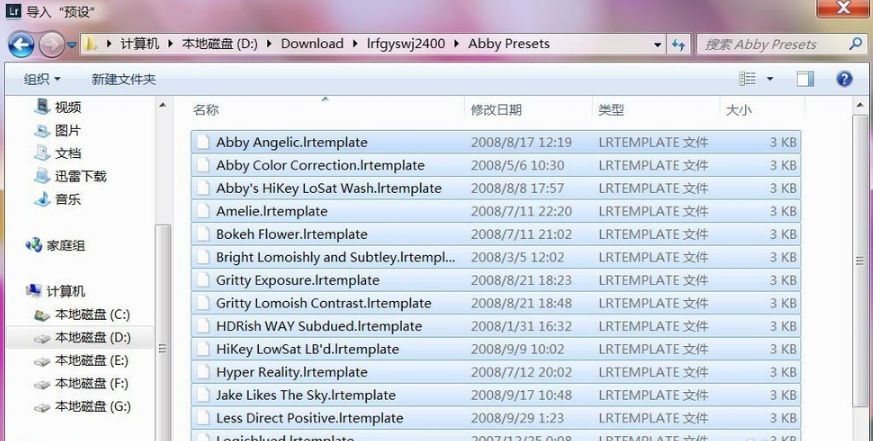
4、最后点击确定,然后返回Lightroom界面的预设处,就可以看到预设已经导进来了。这里我们刚刚所选的预设已经被添加到我们所建立的文件夹内,这样预设就安装完成了。
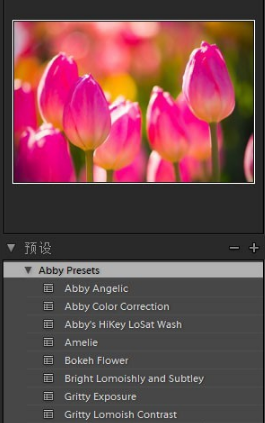
5、完成以上预设导入,接下来就可以用于调整照片以及对照片进行后期处理了。使用预设后,还可以对照片修改前和修改后对比查看:
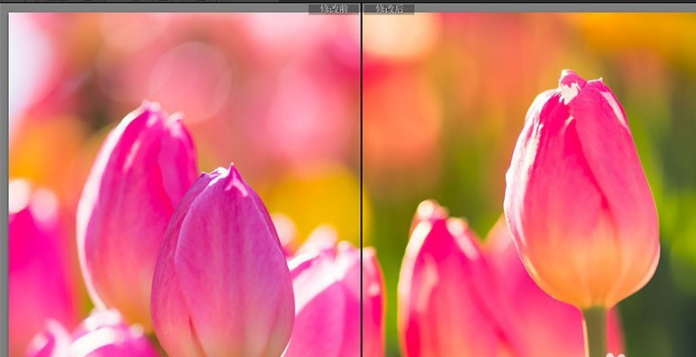
二、Adobe Lightroom怎么保存图片?
1、用Lightroom修改编辑完照片,我们可以点击Lightroom的菜单栏的;文件”菜单,在它的快捷菜单中点击导出选项,如下图所示:
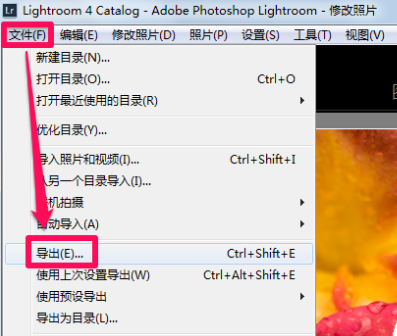
2、接着就会打开Lightroom的导出界面,如下图所示。Lightroom可以将照片导出到电子邮件、硬盘和CD/DVD,为了方便以后的使用,一般我们默认选择导出到硬盘就可以了。
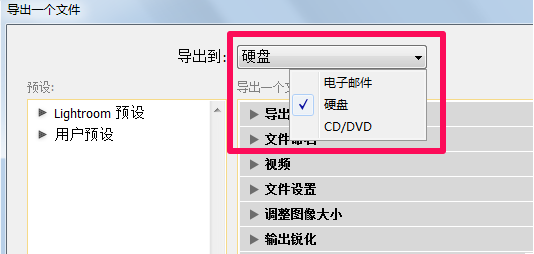
3、然后我们可以对它的各项参数进行设置:Lightroom保存照片的功能非常强大,不但可以重命名、调整品质、修改大小,甚至可以修改照片的尺寸、添加水印以及进行相应的锐化。这些功能大家可根据自己的需求来设置就可以了。下面小编简单为大家介绍几个我们常用的参数设置,一起来看下吧。
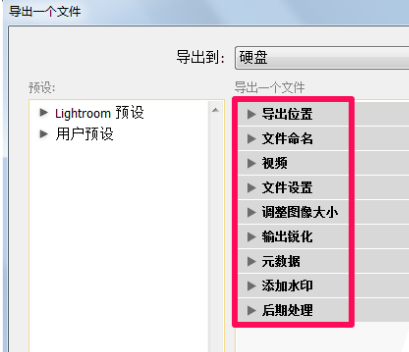
4、先来看下;导出位置”:在导出位置中选择保存的位置,Lightroom会默认在选择的文件夹中新建一个子文件夹,如果不需要就去掉前面的对钩。当然你也点击;选择”按钮为Lightroom编辑的图片选择一个合适的存放位置。
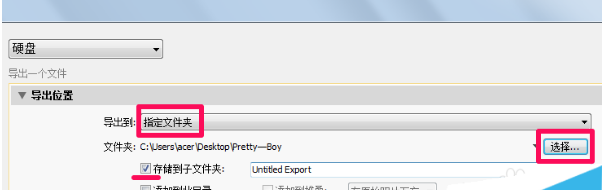
5、接着来看;文件命名”:在文件命名中可以对导出的照片进行命名,如不修改会以Lightroom软件默认给出的文件存放在我们设置的路径下。
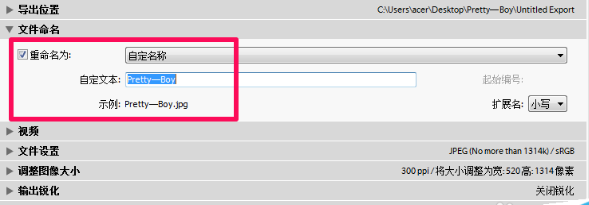
6、再来看下;文件设置”:在文件设置中可以选择导出照片的格式和品质,如下图所示,大家根据自己需求来设置就可以了。
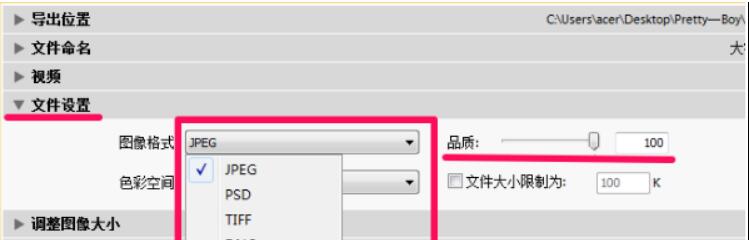
7、接下来设置照片导出照片的色彩空间,这里推荐用兼容性比较强的sRGB,然后还可以勾选文件大小限制为来设定照片的大小,方便上传到有上传文件大小限制的网站上。
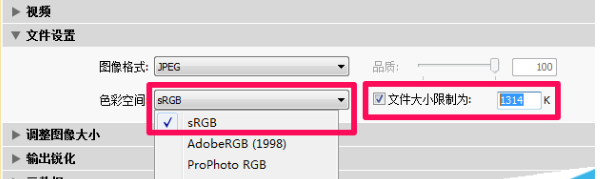
8、最后来看下;调整图像大小”参数:在调整图像大小中可以根据需要设置导出照片的尺寸和分辨率。
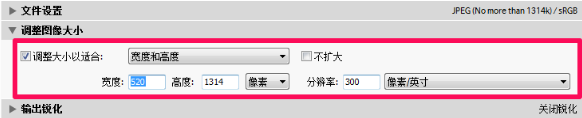
9、以上这些参数大家根据自己的需求设置完成,最后点击导出就可以输出修改后的照片了。在自己设置的路径下找到图像就可以使用了。
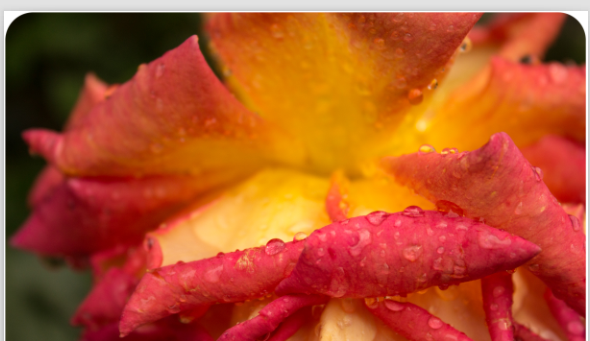
- 下载地址(pc版)
- 网盘下载
人气下载推荐
-

PS2020破解版下载 中文直装版中文完整版
下载
-
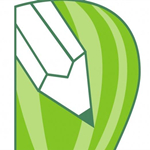
CDR2018下载(附序列号和密钥) 绿色版
下载
-
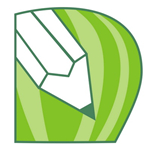
CDRX8免费下载(附破解补丁) 32/64位 正版完整版
下载
-

Alias2021下载(附破解文件) 32/64位 中文完整版
下载
-

Adobe Illustrator 2020破解版下载(附破解补丁) 中文完整版
下载
-

SolidWorks2021网盘下载 SP0.0 Full Premium x64 吾爱破解版
下载
-

3DSMAX2021修正版下载(含注册机+序列号) 中文免激活版实用版
下载
-

TSSD 2019免费下载 v2019.5.27 完美破解版实用版
下载
-

UG NX10.0破解版百度云 32/64位 中文正式版绿色版
下载
-

Autodesk Revit 2021破解版下载(附序列号和密钥) 绿色版
下载
-

中望3D2021下载(附破解文件) 32/64位 中文完整版
下载
-

犀牛Rhinoceros8.0破解版 v8.0.20343 免安装正版完整版
下载





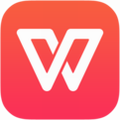



 小小突击队游戏
小小突击队游戏 专业射手FRAG
专业射手FRAG 香肠派对正版手戏
香肠派对正版手戏 最终幻想7第一士兵app
最终幻想7第一士兵app 推理学院手游安卓版
推理学院手游安卓版 迷你城堡小镇新房游戏
迷你城堡小镇新房游戏 俄罗斯方块环游记2022
俄罗斯方块环游记2022 2022冬奥滑雪冒险(OlympicGamesJam2022)
2022冬奥滑雪冒险(OlympicGamesJam2022) 跳台滑雪大冒险SkiJumpingPro安卓版
跳台滑雪大冒险SkiJumpingPro安卓版 土耳其警车(TürkPolisArabaOyunu)安卓版
土耳其警车(TürkPolisArabaOyunu)安卓版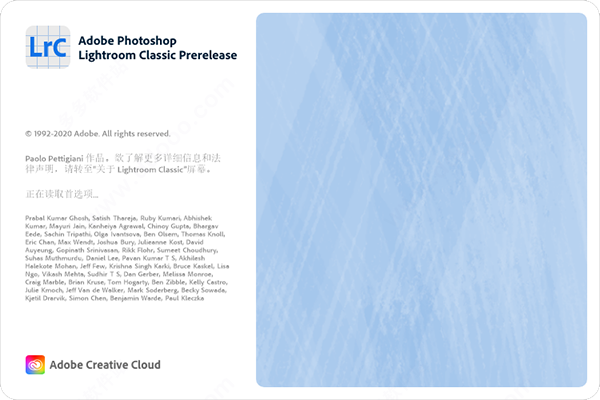
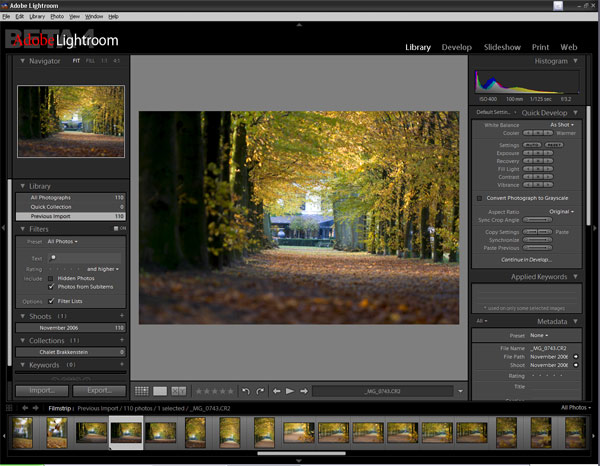
 真实刺激驾驶游戏
真实刺激驾驶游戏 女神联盟2手游
女神联盟2手游 浮生为卿歌安卓版
浮生为卿歌安卓版 逃出银河系安卓版
逃出银河系安卓版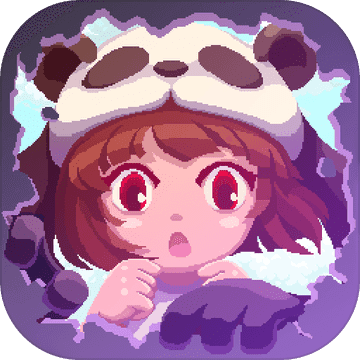 幻境双生安卓版
幻境双生安卓版 坦克世界闪击战安卓版
坦克世界闪击战安卓版 银河掠夺者手游2022
银河掠夺者手游2022 王牌战争游戏2022
王牌战争游戏2022






























