PTC Creo Illustrate v7.0.0.0 永久授权版绿色版
- 软件介绍
- 软件截图
- 相关阅读
- 网友评论
- 下载地址
光行资源网提供的Creo Illustrate 7是由英国PTC企业官方网发布的PTC Creo Illustrate系列产品最新版,不但可以与PTC Windchill、PTC Creo的商品彻底集成化,并且还将三维插画图片作用与有关的CAD数据信息极致融合,让客户可以轻轻松松建立并制做出产品动画、溶解动漫、工业动画、安装动漫等?热荨?
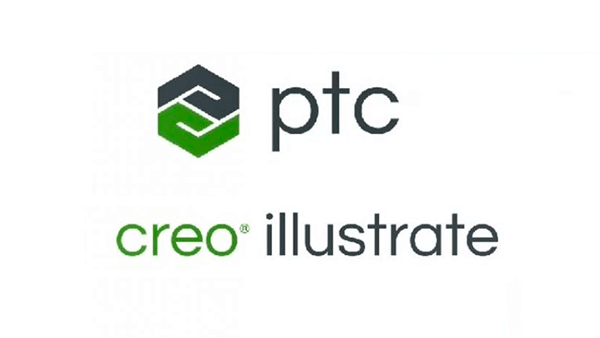
Creo Illustrate 7是技术专业的3D技术插画图片软件,可以根据三维动漫来形象化地叙述繁杂的检修步骤,而且还有着强劲的3D技术信息内容和检修信息内容,使室内设计师们在商品的全部生命期中适用商品,并且相比于此前版本号也是改善了许多作用,使客户应用更为方便快捷。
Creo Illustrate功能
1、3D CAD
从Creo Parametric的全面功能到专门用于直接建模的应用程序,Creo都能满足您的需求。无论您是需要速度和灵活性来按时完成任务,还是处于概念设计的初始阶段,直接建模都可以使您快速轻松地处理几何。
Creo Parametric:使用参数建模和直接建模设计整个产品
Creo Direct:直接与几何体交互。适用于不经常使用的CAD用户。
Creo Options Modeler:轻松创建可配置产品的变体
Creo Elements / Direct Modeling:全面的直接建模功能
2、2D CAD
Creo Sketch:使用此免费下载内容可以捕获最初的想法
Creo Layout:利用2D数据生成准确反映设计意图的3D模型
Creo Schematics:创建路由系统的2D原理图设计
Creo Elements / Direct Drafting:满足设计师和工程师的2D需求
3、模拟
尽早进行仿真,并且经常使用易于设置,使用和运行的软件进行仿真。现在,您可以在将产品交付给Analysis之前解决工程中的基本设计问题。
4、仿真产品
可视化
现在,同事们可以以适合他们的文件格式查看您的设计,因此设计评审的工作效率更高,并且可以重复使用数据。更少,更好的原型意味着更快的设计周期和更多的预算资金。
Creo View MCAD:直观的查看器允许非CAD用户查看您的设计
Creo View ECAD:允许整个团队查看与PCB相关的设计
Creo Illustrate:创建功能强大的3D交互式技术插图
Creo View Mobile:使用iPad或iPhone查看在Creo View中创建的模型
5、为什么选择Creo?
我们的软件不会产生创新:您会创新。但是Creo可以通过在一个环境中为您提供所有功能强大的工具以及使用方式的选择和灵活性来提供帮助。
你能设计什么?一位客户设计了人造心脏。另一个创造了一个1.5吨轻的雕塑。也许您的下一个出色产品是您桌上的产品。
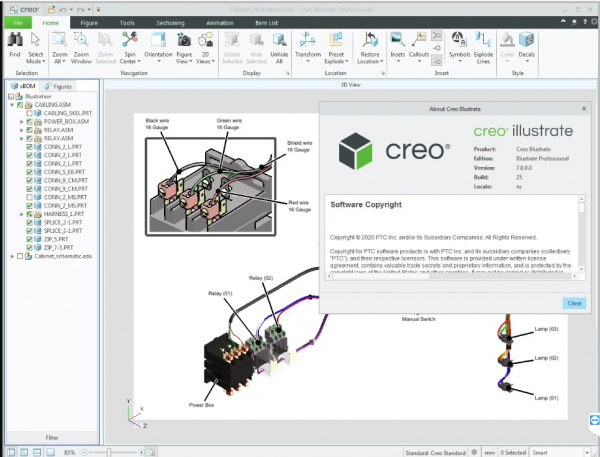
新增功能
1、使用直接连接时支持 Windchill 工作区
您可以使用 Windchill 工作区来收集和管理您的工作文件。
此增强功能的优点是什么?
使用工作区管理您的工作文件,并控制何时检入并迭代这些文件。
2、Windchill 属性的直接连接工作流
将新插图检入到工作区时,可在浏览器中打开 Windchill 属性编辑对话框。
此增强功能的优点是什么?
使用 Windchill 属性时的工作流得到改进
3、直接连接的工作流改进
在连接到 Windchill 时,可手动控制文件的已检出状态。
此增强功能的优点是什么?
这些新选项可让您直接控制检入,检出和撤消检出。
4、动画贴花可见性
控制贴花在动画和序列中的可见性。
5、在结构编辑中添加贴花
在结构编辑中将贴花添加到零件,使其在所有图中均可用。
此增强功能的优点是什么?
只需添加贴花一次,即可在所有图中使用。
6、创建和管理标准中的页面大小库
创建和编辑标准中的页面大小库。
此增强功能的优点是什么?
轻松管理和共享页面大小。
7、标准中创建和管理光照场景库
编辑当前光照场景属性,并选择性地将其另存为标准中的新光照场景。
此增强功能的优点是什么?
轻松管理和共享光照场景。
8、发布选择集
发布供下游应用程序使用的选择集,用以控制集合内容的属性。
9、创建预定义选择集名称库
创建和编辑预定义名称库,用于创建选择集。
此增强功能的优点是什么?
在对下游应用程序所用的选择集进行命名时,减少出错风险。
10、从项列表中导出 CSV 文件
将项列表导出为下游使用的 CSV 文件。
11、PVSOptimize 取代 PVSChange
PVSOptimize 现已完全取代 PVSChange 优化器。
此增强功能的优点是什么?
用于减少和优化已发布内容的新功能(未来将有进一步的增强功能)。
破解安装教程
1、解压从本站下载的压缩包,得到如下程序
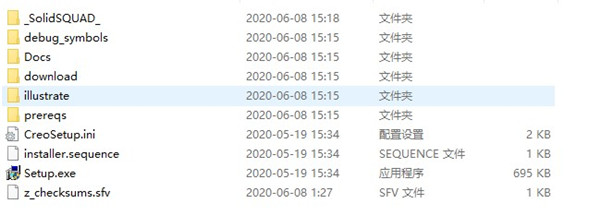
2、进入_SolidSQUAD_\PTC.LICENSE.WINDOWS.2020-04-14-SSQ目录当中,双击FillLicense.bat会生成一个PTC_D_SSQ.dat
然后需要用户们将PTC_D_SSQ.dat复制到一个安全的地方,避免在以后的操作的中误删除导致软件没法使用的情况,小编这里选择的路径是C:\Program Files
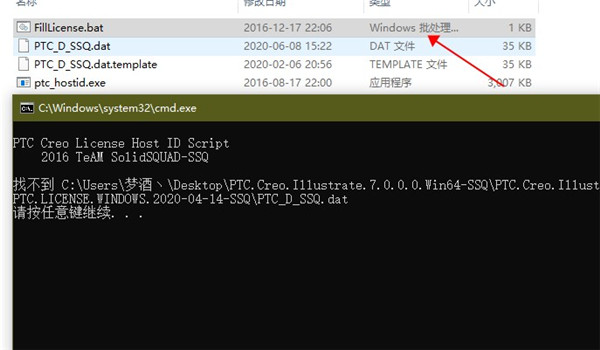
3、双击Setup.exe开始安装软件
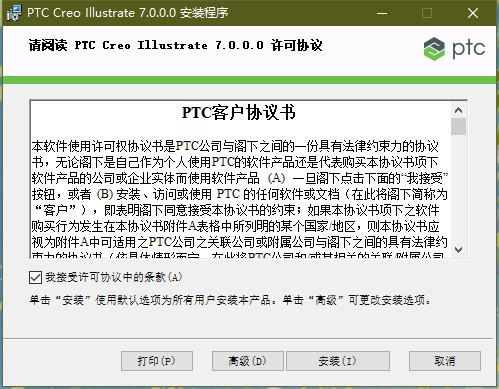
4、软件安装完成,先不要启动软件
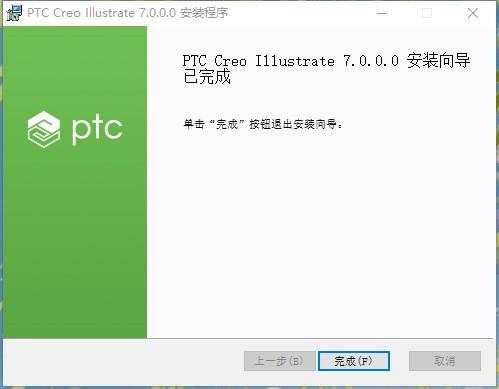
5、创建环境变量PTC_D_LICENSE_FILE,并将其的变量值指向第二步PTC_D_SSQ.dat保存的地方
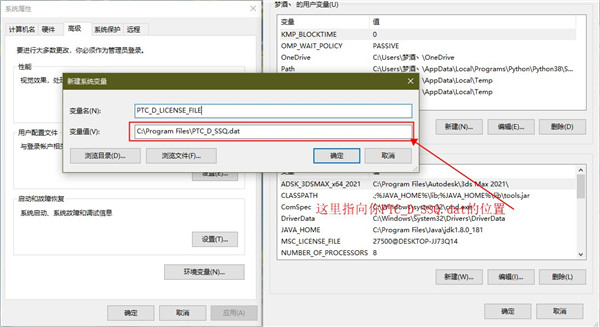
6、_SolidSQUAD_下的Illustrate复制到软件安装目录当中
默认路径为:C:\Program Files\PTC\Creo 7.0.0.0
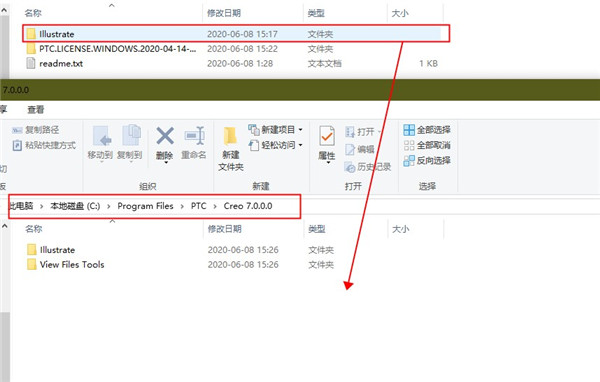
7、至此软件已经破解成功, 进入软件后便可无限制使用软件中所有功能,以上便是该款软件的破解流程
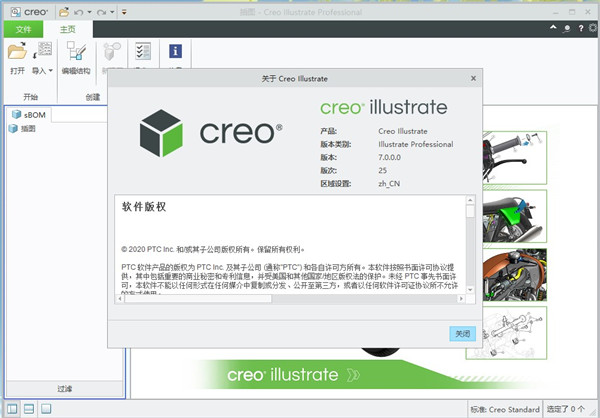
使用方法
一、要创建新插图
创建新插图时,您还要创建第一个图。下面对此进行了说明。
1、单击;主页”(Home) > ;导入”(Import),然后选择一种导入类型:
(1);嵌入”(Embed)
(2);链接”(Link)
(3);导入文件”(Import File) 对话框随即打开。
(4)如果要打开另一个插图,则必须先单击;文件”(File) > ;新建”(New)。
(2)有关文件导入类型的详细信息,请参阅链接、嵌入和更新导入的内容。
2、浏览至要导入的文件,然后单击;打开”(Open)。;新建图”(New Figure) 对话框随即打开。
3、要自动将 eBOM 映射到 sBOM 并加载所有项,请从左侧列表中选择一个可用的 3D 视图状态或原理图页面。预览会显示在右侧。
您仅可访问具有 Schematic Illustrator 许可证的原理图数据。
4、要创建无加载项的图,请选择;空白”(Blank)。
5、单击;确定”(OK)。一同创建插图与图:
(1)默认情况下,会自动将 eBOM 映射到 sBOM。
(2)将 sBOM 过滤至仅包括当前图中的项。
6、要将 sBOM 项加载到图中,请在;sBOM 树”中,选中该项的复选框。
加载或卸载父 sBOM 项 (例如子装配) 将会加载或卸载父项的所有子项 (例如该子装配中的零件)。
二、链接、嵌入和更新导入的内容
导入的 CAD 文件 (包括 3D 数据和原理图数据) 为插图的源内容。对于带具有分支链接的 3D 文件,所有分支链接会随根结构一起导入。对于原理图文件,则会导入所有页面。嵌入或链接的所有 CSV 数据、分支链接和页面,取决于您选取的导入类型。如果选择链接数据,则您可以分别管理每个分支链接或页面的更新设置。
导入 CAD 文件会将其内容和位置复制到插图文件中。选择要导入的文件之前,请先选择链接或嵌入插图中的内容。接下来将提供详细信息。
1、链接数据
选择 ;链接”(Link) 可维护插图文件中的已导入内容与 CAD 文件中的源内容之间的链接。链接文件的优点是能够在更新源数据时动态更新插图。系统可能会提示您选取链接更新策略,或者自动应用管理员选取的某策略。有关设置链接策略和自动更新首选项的说明,请参阅设置加载选项。
使用更新的 CSV 数据打开插图时,您可以手动更新属性信息或设置自动更新。
当您打开一个包含更新的已链接 CAD 数据的插图时,会自动从 sBOM 树中删除从 eBOM 中移除的零件。在 Creo Illustrate 中,您可以手动对 sBOM 树执行以下更新,或将其设置为自动进行更新:
(1)添加新零件并使其保持未加载状态。
(2)删除已移除的零件。
(3)基于 eBOM 结构的变化更新 sBOM 的节点。
使用 ;更新链接”(Update Link) 可强制更新,更改源文件,或更改源文件的位置。
当您打开文件时,会显示一条包含更新汇总信息的消息。
对于原理图文件,完成更新后,会在;更新汇总”(Update Summary) 对话框中显示一份报告。其中会包含一些信息,如设计编辑内容或已删除的页面。您可以将报告复制到剪贴板中。向原理图文件中添加新页面时,插图中的图列表会更新。
CSV 文件更新完成后,会打开一个对话框,其中显示更新插图和原始 CSV 文件的选项。
您还可以取消链接内容。取消链接内容后,内容将被嵌入到文件中。如果链接文件的位置或名称发生了更改,则必须更新该链接。其状况会更改为;状况未知”(Status unknown),而您可以浏览至新的位置或文件名称。
2、嵌入数据
;嵌入”(Embed):不会将插图中的导入内容链接到 CAD 文件中的源内容。源内容发生更改时,不会更新导入内容。
3、管理导入的内容
下部数据面板的;内容”(Content) 窗格显示了导入内容的汇总,以及每个项的更新策略和状态。当在;内容”(Content) 窗格中选择项时,上下文相关的;内容”(Content) 选项卡会显示在功能区中。内容用户界面可在;编辑结构”(Edit Structure) 模式下进行访问。可以检查所链接的导入内容的更新状况。
三、创建新图
1、单击 ;图”(Figure) > ;新建图”(New Figure)。一个列表打开,其中显示可用的 2D 和 3D 视图状态和/或页面。
2、选择一个 3D 或 2D 视图,或原理图页面。
(1)对于 3D 图,选择一个视图,然后单击;创建”(Create) 可创建该图并保持对话框处于打开状态。单击;创建并关闭”(Create and Close) 可创建新图并关闭对话框。
(2)对于 2D 图,选择一个视图,然后单击;创建”(Create) 可创建该图并保持对话框处于打开状态。单击;创建并关闭”(Create and Close) 可创建新图并关闭对话框。
(3)对于原理图,选择一个页面,然后单击;创建”(Create)。
(4)要查看图的预览,请选择;预览”(Preview) 复选框。
3、要编辑 2D 图的设置,请单击;2D 图设置”(2D Figure Settings)。有关详细信息,请参阅要自定义 2D 图的设置。
4、对于原理图,请单击;过滤器”(Filter) 来过滤树显示中的原理图页面列表。有关详细信息,请参阅要过滤原理图页面。
5、要关闭对话框而不创建新图,请单击;关闭”(Close)。
四、将 eBOM 映射到 sBOM
在您导入 CAD 文件之后,Creo Illustrate 会立即进入 sBOM 结构编辑模式,以便您可以将 CAD eBOM 结构映射到插图 sBOM 结构。eBOM 树随即出现在上部数据面板中。空 sBOM 树出现在左侧的主面板中。
1、将右侧的 eBOM 树节点 (零件和装配) 拖动到左侧的 sBOM 树节点 (项)。要将整个 eBOM 映射到 sBOM,可将 eBOM 树的根节点拖动到 sBOM 根节点。
2、要更改 sBOM 结构,将项节点拖动到 sBOM 树中的新位置。
3、完成对 sBOM 的映射和编辑后,在;主页”(Home) 选项卡上单击;关闭编辑”(Close Edit) 可退出结构编辑模式。
4、如果随后想要将更多零件从 eBOM 添加到 sBOM,可以重新进入结构编辑模式。
五、编辑图
可通过以下任一方式编辑图:
1、更改图中项的外观和图的视图。
(1)要更改项的外观:在图形区域中选择对象或在 sBOM 树中单击项名称。使用功能区中的导航、显示和定位工具更改图中选定项的大小、位置、方向和图形样式。
(2)在图形区域中使用鼠标键和鼠标滚轮操作来移动、旋转和缩放图中的照相机视图。
2、使用功能区中;剖切”(Sectioning) 和;工具”(Tools) 选项卡上的工具向图添加截面视图和分解视图 (带可选的分解线)。
3、使用功能区中;项列表”(Item List) 选项卡上的工具为在图中选择的 sBOM 项生成自动项列表和自动标注。
(1)当前图的项列表出现在下部数据面板的;项列表”(Item List) 选项卡中。
(2)单击项列表中的项可选择图中的对应项 (带可选的标注)。
(3)双击图中的标注可编辑标注的标签文本和指引线。
4、使用功能区中;动画”(Animation) 选项卡上的;高级”(Advanced) 动画编辑工具向图中添加动画。
(1)使用;动画”(Animation) 选项卡上的;记录内容”(Record Content) 工具记录对内容 (当前图中的项) 的更改。
(2)使用;动画”(Animation) 选项卡上的;录制照相机”(Record Camera) 工具记录图的相机视图的更改。
(3)编辑动画序列时,使用下部数据面板中的;关键帧编辑器”(Keyframe Editor) 选项卡上的工具修改轨迹和关键帧。
基础教程
1、在本站下载并安装好creo软件。
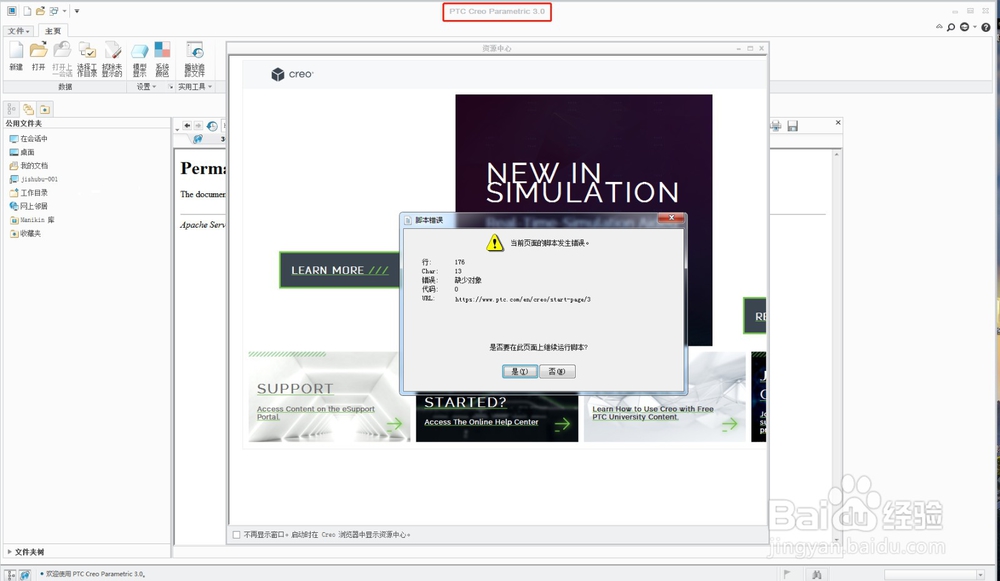
2、打开后,把图中标记的3个位置关掉就行,不用理会
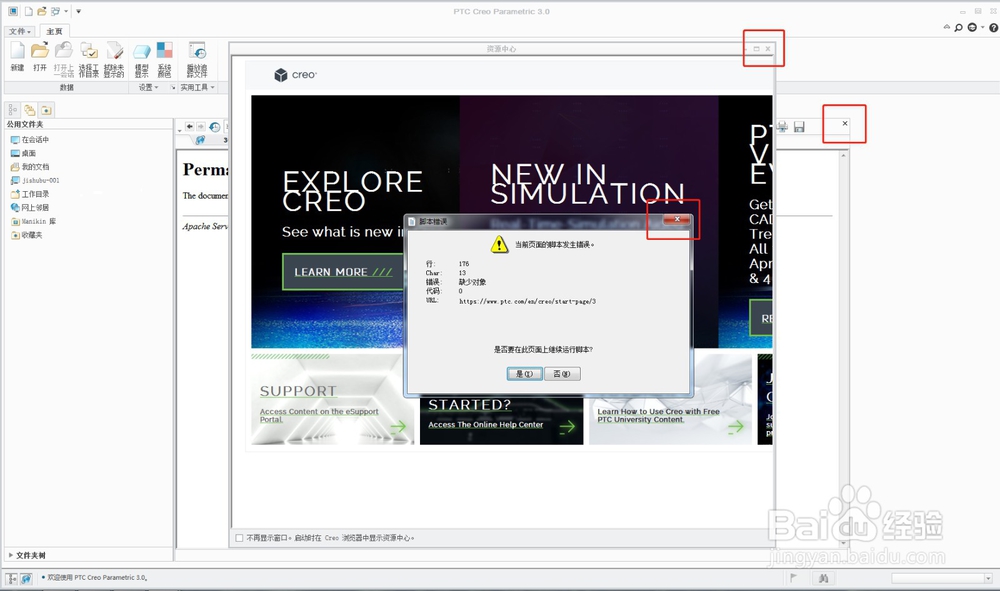
3、如果您想画图,就点击 新建
如果您想打开文件,就点击 打开
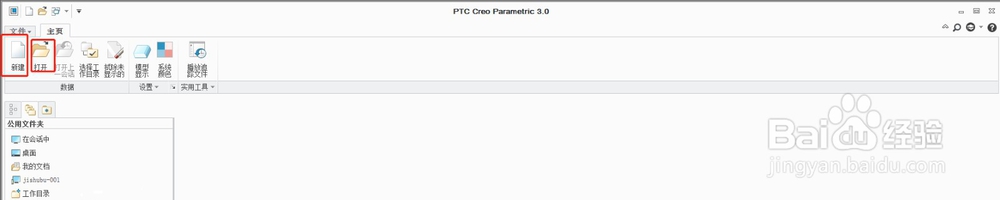
4、打开文件我们就不说了,直接找到文件打开就行(格式要对哦,一般用STP).当然也可以用拖拽的方式。
下图是点击新建后弹出的框框,名字修改一下就行,其余的不用动
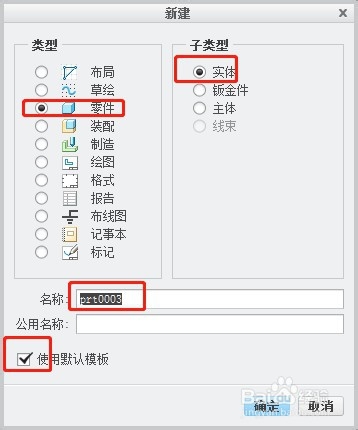
5、点击确定后,进入主界面了,一般来讲我们要造型,可以先进行草绘。
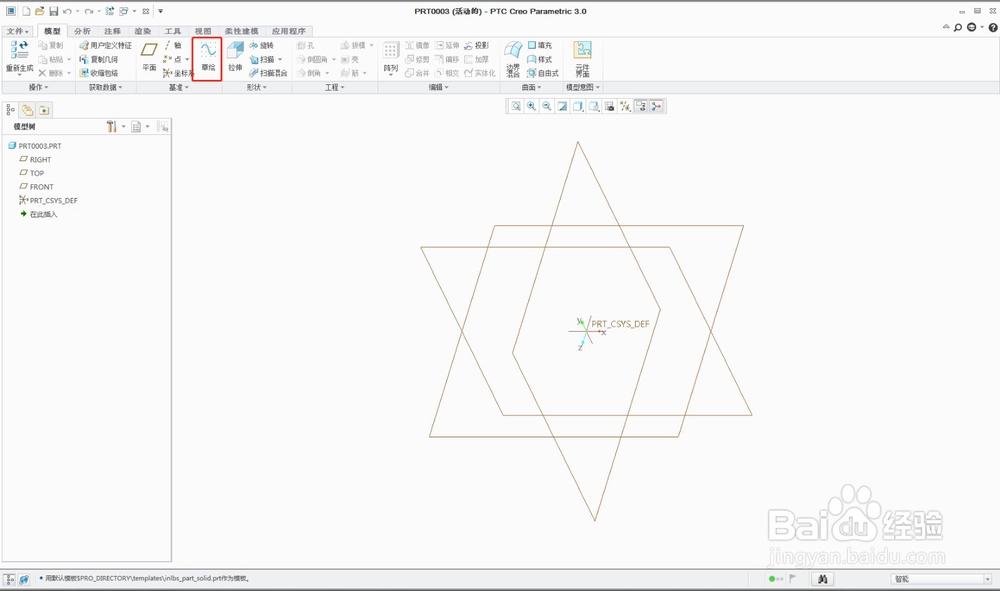
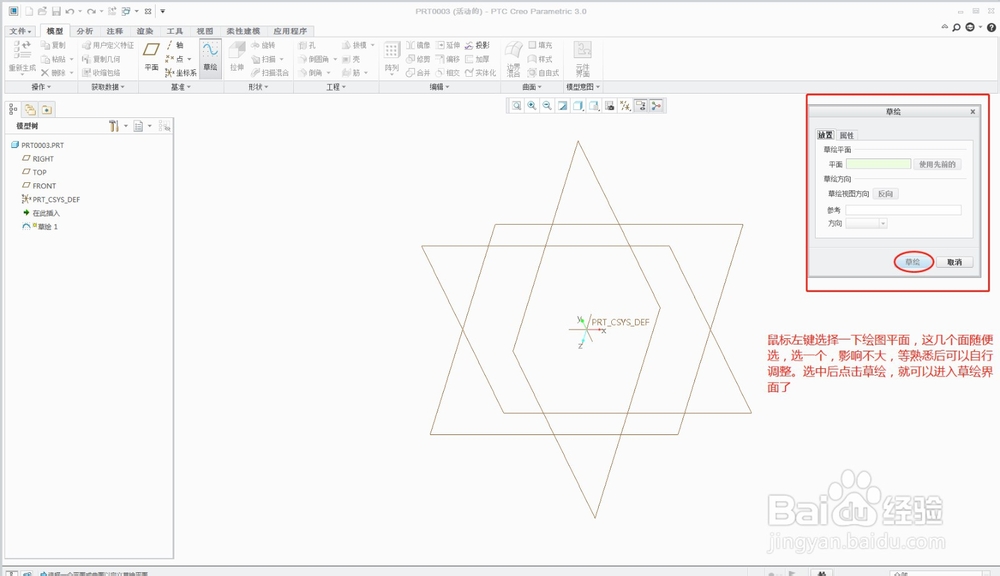
6、进入草绘后,大家会发现我们的基础面是倾斜的,所以需要点击下图所示的按钮,把图调正,这样方便画图(果然还是这样看舒服)。这就是X Y两个轴了
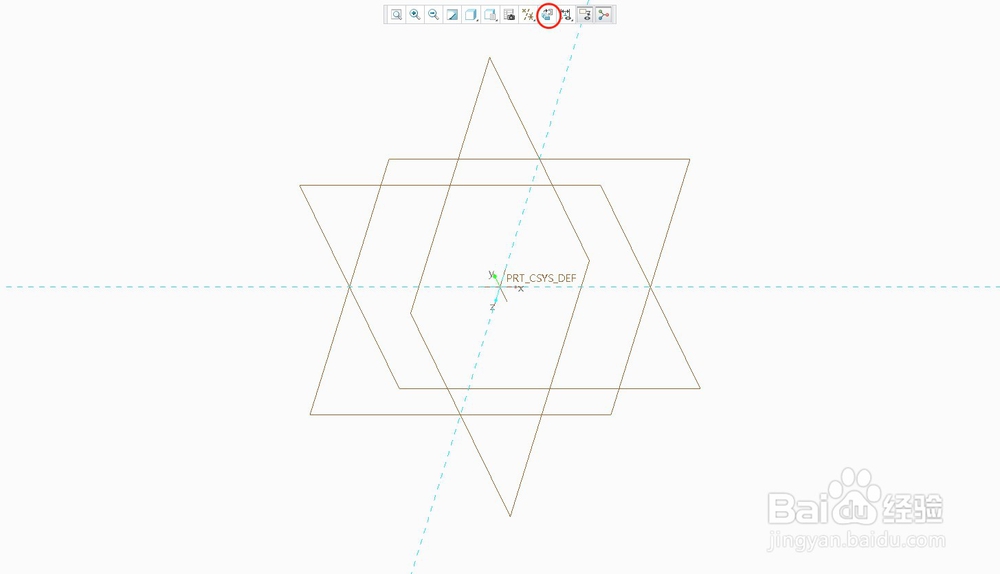
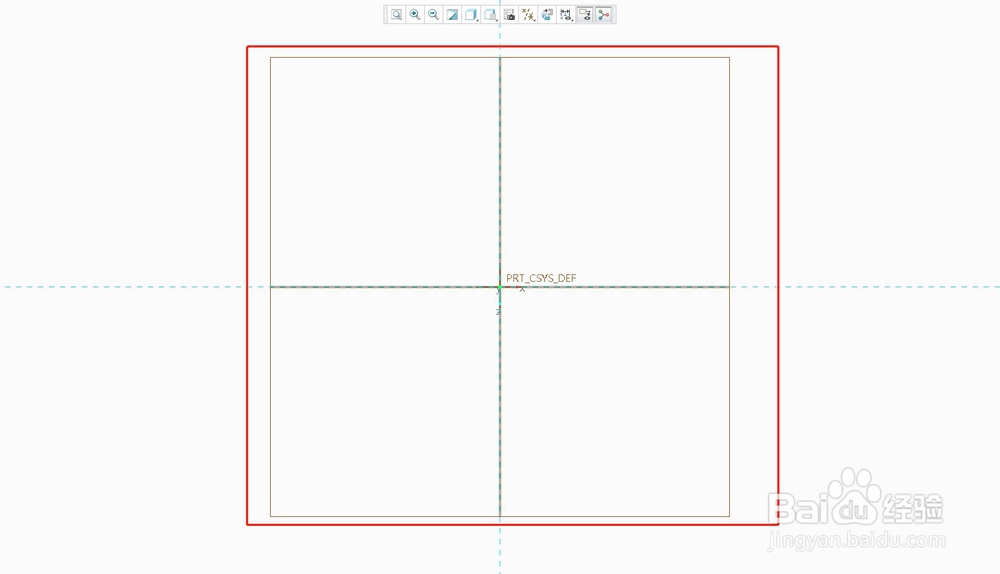
7、这里我随便草绘一下,双击你要修改的尺寸,就可以随意修改尺寸。关于约束和其它的修改手段这里不详细介绍
注意:绘图必须是完整的截面,如果不完整,软件上不会出现黄色的覆盖
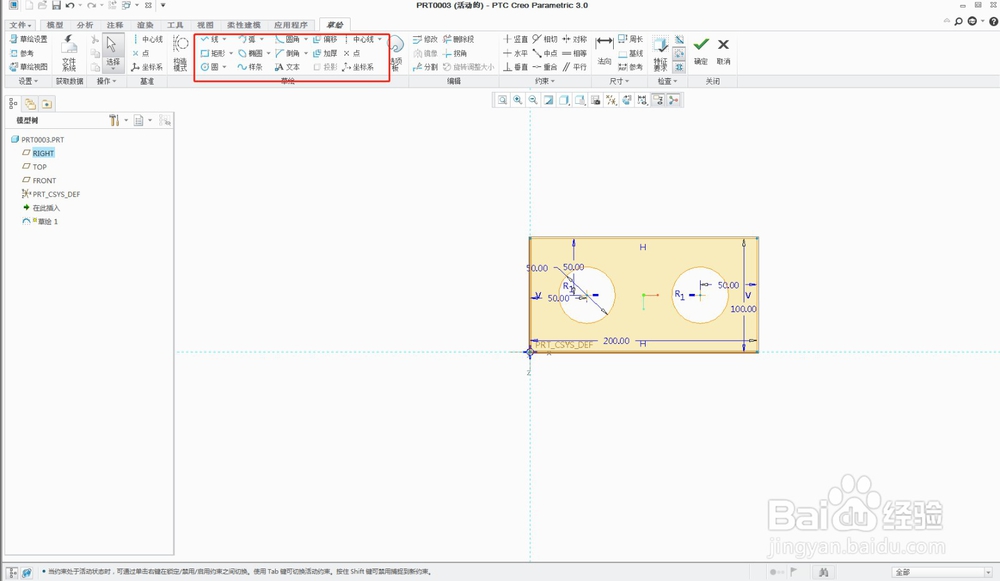
8、绘图完成后,点击;确定”按钮,退出草绘。选中草绘后,点击拉伸。
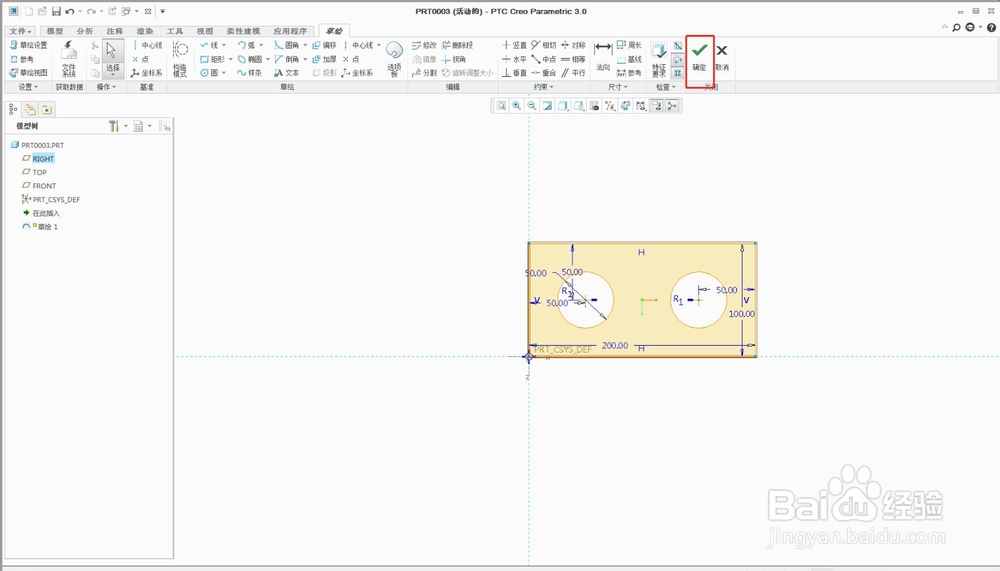
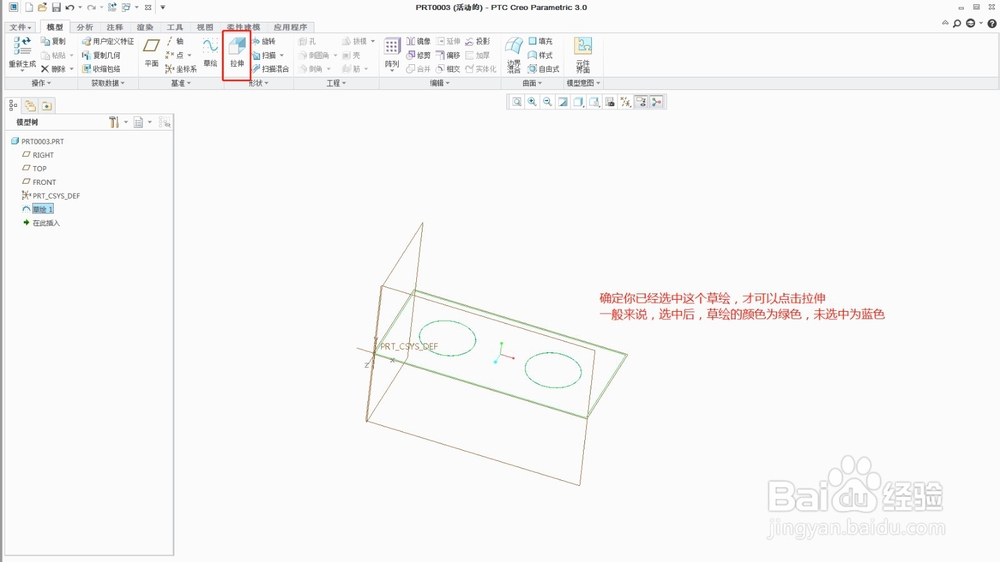
9、弹出下图截面,按照下图设置,完成拉伸
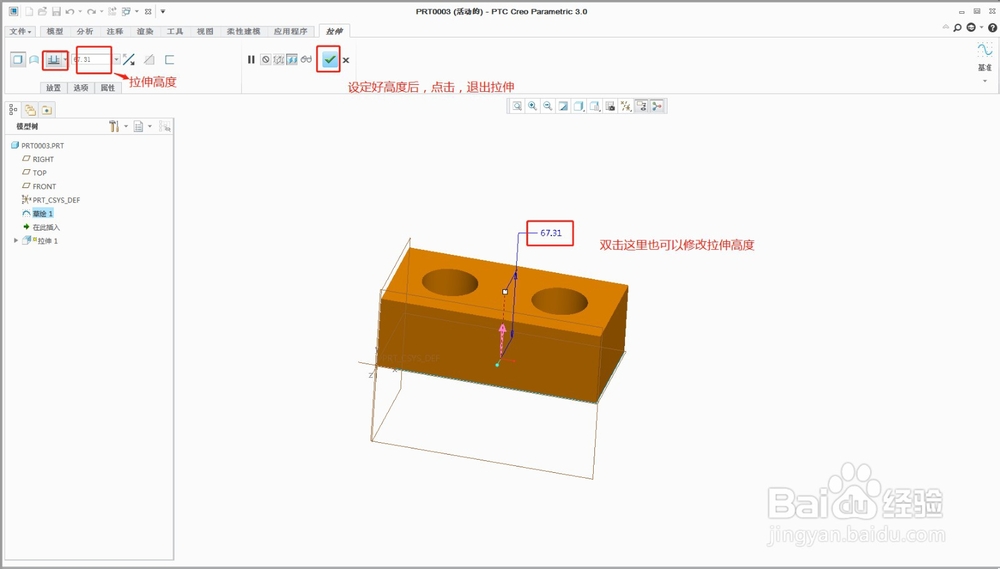
10、这样就完成一个简单零件的画图了。
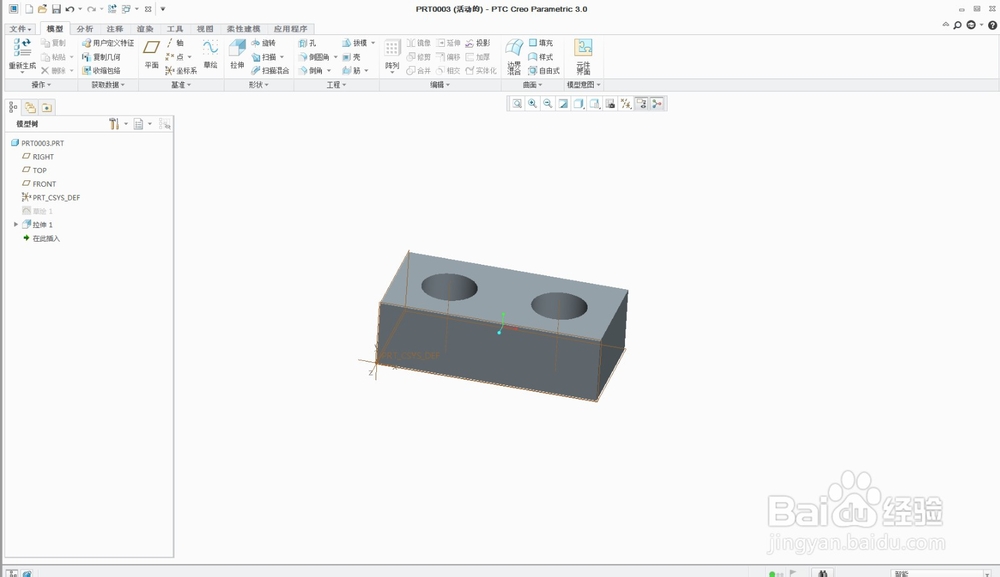
Creo Illustrate特色
1、清晰传达复杂的信息:创建 3D 动画,以直观地描述复杂的维修流程,从而便于读者理解
2、降低翻译成本:用图解的逐步流程、3D 动画、图解零件列表和文字的其他图形表示形式取代文字
3、提高插图画家的工作效率:通过与原始的 CAD 文件保持关联,在整个维修信息生命周期中自动管理插图的变化
4、自动创建零件列表:直接从 CAD 元数据产生动态零件列表,从而生成零件列表和注解
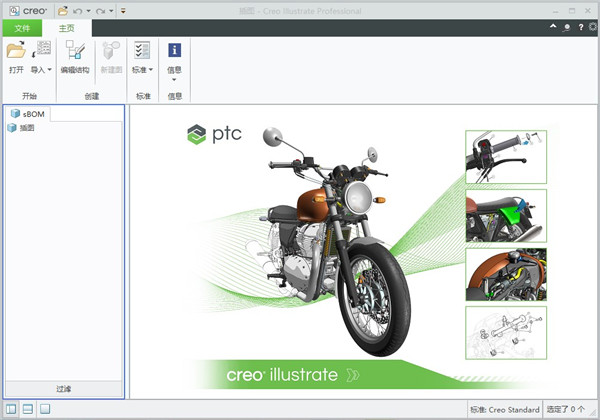
软件评语
Creo Illustrate 7下载信息:软件大小:852.2MB,属于行业软件,是由美国PTC公司官方推出的PTC Creo Illustrate系列最新版本!不仅能够与PTC Windchill、PTC Creo的产品完全集成,而且还将3D插图功能与相关的CAD数据完美结合,让用户能够轻松创建并制作出产品动画、分解动画、机械动画、装配动画等内容。1、清晰传达复杂的信息:创建 3D 动画,以直观地描述复杂的维修流程,从而便于读者理解,3、提高插图画家的工作效率:通过与原始的 CAD 文件保持关联,在整个维修信息生命周期中自动管理插图的变化
- 下载地址(pc版)
- 网盘下载
人气下载推荐
-
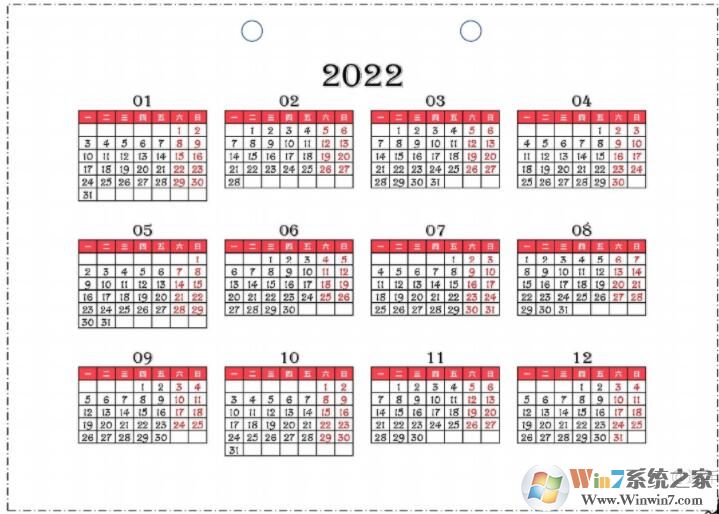
2022年日历全年表(带农历打印版)免费下载
下载
-

广联达无驱锁GTJ2021补丁下载 v2020.7.15 免费版
下载
-

T20天正建筑V6.0授权码生成器 绿色免费版(网盘资源)
下载
-

金蝶k3wise v2020 (附注册机)实用版
下载
-
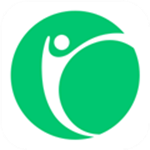
凯立德2020懒人包下载(附激活码) 最新车载版
下载
-
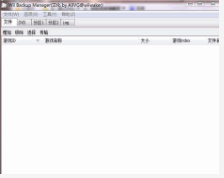
wiibackupmanager V0.4.5.79 中文版(网盘资源)
下载
-

Aspen Plus v11.2 完整版
下载
-

3dsmax2021注册机v2020 亲测实用下载
下载
-

Vegas pro 18一键破解补丁 绿色版
下载
-

arcgis v10.8 破解版中文完整版
下载
-

腾讯对战平台电脑版 v2020 正版最新版
下载
-

DNF一键完成任务助手下载 v2021
下载





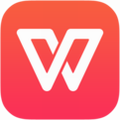



 小小突击队游戏
小小突击队游戏 专业射手FRAG
专业射手FRAG 香肠派对正版手戏
香肠派对正版手戏 最终幻想7第一士兵app
最终幻想7第一士兵app 推理学院手游安卓版
推理学院手游安卓版 迷你城堡小镇新房游戏
迷你城堡小镇新房游戏 俄罗斯方块环游记2022
俄罗斯方块环游记2022 2022冬奥滑雪冒险(OlympicGamesJam2022)
2022冬奥滑雪冒险(OlympicGamesJam2022) 跳台滑雪大冒险SkiJumpingPro安卓版
跳台滑雪大冒险SkiJumpingPro安卓版 土耳其警车(TürkPolisArabaOyunu)安卓版
土耳其警车(TürkPolisArabaOyunu)安卓版 真实刺激驾驶游戏
真实刺激驾驶游戏 女神联盟2手游
女神联盟2手游 浮生为卿歌安卓版
浮生为卿歌安卓版 逃出银河系安卓版
逃出银河系安卓版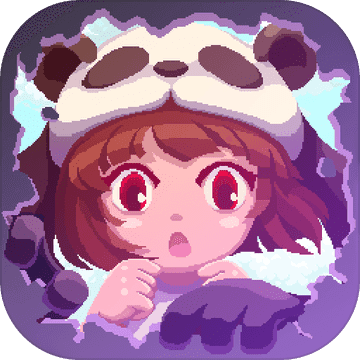 幻境双生安卓版
幻境双生安卓版 坦克世界闪击战安卓版
坦克世界闪击战安卓版 银河掠夺者手游2022
银河掠夺者手游2022 王牌战争游戏2022
王牌战争游戏2022






























