傲梅无损分区助手企业版下载v9.1免安装
- 软件介绍
- 软件截图
- 相关阅读
- 网友评论
- 下载地址
光行资源网提供的傲梅无损分区助手企业版是一款强劲的系统分区软件,一款能够让客户在电脑上迅速完成非常简单的磁盘分区,这儿拥有丰富多彩的管理信息系统作用,专为每一个客户产生全新升级的系统分区管理方法,使你的电脑硬盘在自身手上更强的操控。傲梅无损分区助手企业版精简版适用高质量数据信息扩张系统分区或变小的容积,为电脑装机朋友给予最便捷和迅速的“快速分区”实际操作,合拼2个或好几个系统分区到一个系统分区,分拆一个大系统分区到好几个小系统分区,分配硬盘上的未分派室内空间给己存有的系统分区基本上系统分区实际操作,无论什么情况都能够立即的建立新系统分区。
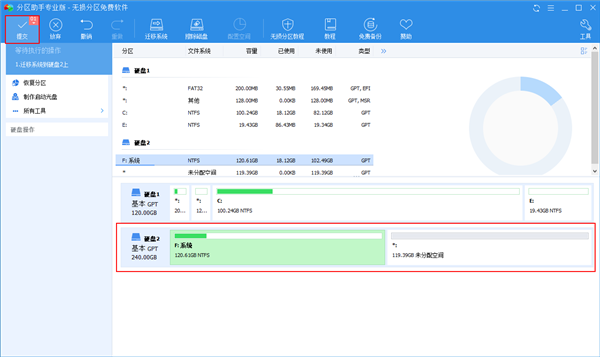
傲梅无损分区助手企业版方便快捷版不但适用 Windows XP/WinPE,还适用Windows 7/Vista和Windows 2003/2008,无论是一般的个人用户或是高?的网络服务器客户,分区助手都能给予多功能、平稳靠谱的磁盘分区管理服务。
傲梅无损分区助手企业版针对SSD的管理
怎样迁移系统到SSD?
我们通常的做法是直接将系统安装到固态硬盘上,但这样做了之后,还需要重新为系统安装很多程序。为了避免重装系统的麻烦和重装系统需要花费的更多时间,所以会使用系统迁移工具。
1、 下载傲梅分区助手,打开主页面。选择“迁移系统到固态硬盘”。出现如下对话框点击“下一步”。
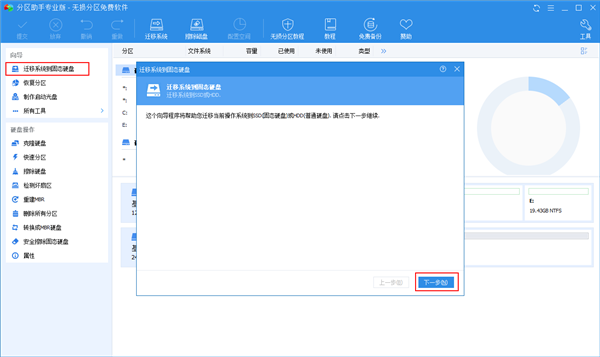
2、选中您固态硬盘上的“未分配空间”,点击“下一步”继续。
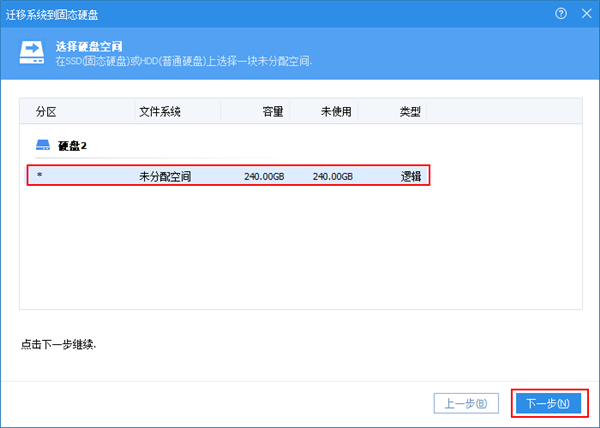
3、在这个窗口中,您可以修改相关信息(包括大小,位置,和盘符),通常都保持默认设置。根据自己喜好设置好之后,点击“下一步”。
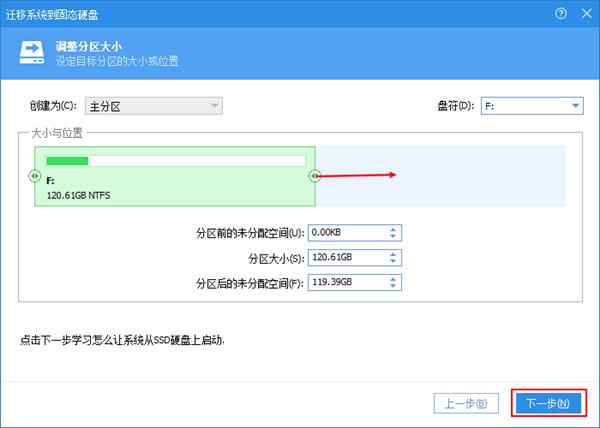
4、阅读完“引导操作系统”注意事项后,如果目标磁盘格式与原磁盘格式不一致,那么会有下图的选项,可选择是否保持相同的格式后点击“完成”,返回主界面。
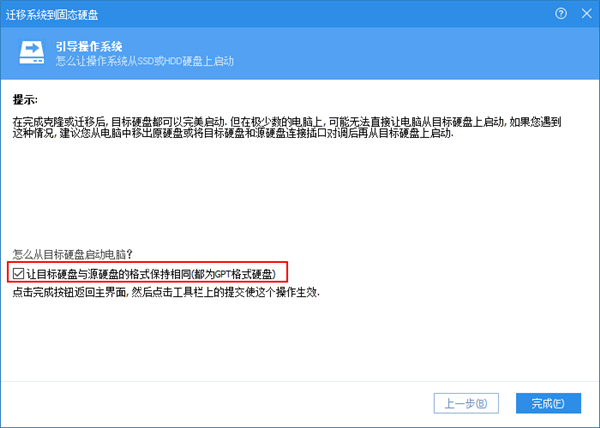
5、来到分区助手主界面:您可以看到“等待执行的操作”一栏,您可以更改、保存您的操作。点击主界面左上角“提交”,并根据分区助手的提示信息,完成您的SSD 系统迁移。
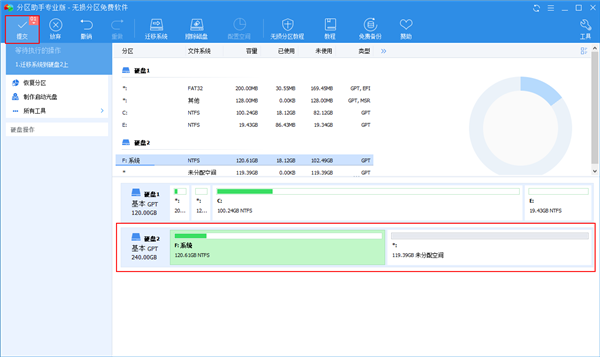
SSD 系统迁移注意事项:
在使用分区助手迁移系统到SSD时,您的电脑会自动重启一次。
迁移时,如果在第4步取消了保持磁盘格式一致的选项,那么就需要确保主板BIOS支持相应的启动模式,既MBR格式磁盘对于Legacy启动模式(CSM模式),GPT格式磁盘对于UEFI启动模式,如果手动转换磁盘格式,可参考分区助手教程"无损MBR转GPT"
迁移后,除了确保启动模式外,还需要设置电脑的引导顺序:从SSD硬盘上启动系统,通常您可以查看主板说明书或电脑的说明找怎么在BIOS设置电脑引导顺序。
通过分区助手可以非常快捷、方面的迁移windows系统到SSD或者大容量的HDD,如果需要迁移整个原磁盘数据到新SSD,则可以使用分区助手提供的磁盘克隆功能快速复制整个磁盘。
傲梅无损分区助手企业版帮助win10分区磁盘
随着win10的发布,很多网友们也都已经安装上开始使用了。网上去搜罗了一下,遇到磁盘分区问题的朋友特别多。比如有的觉得自己的系统盘太小想扩容的;有的觉得自己分区太少想有多个分区来管理电脑资料的;还有的想把系统盘转移到SSD上面的等等。这些都可以利用win10磁盘分区工具分区助手来实现。
为什么这里我们需要的是分区助手这样的磁盘分区工具win10?因为考虑到很多朋友对电脑知识的不熟悉,胡乱的利用电脑自带的功能对其进行操作,很容易造成数据丢失,电脑软件故障等等。因此选择分区助手这样的一个软件来做磁盘分区工具帮助win10分区是最佳的一个方案。
同时,分区助手作为win10磁盘分区工具里面国内下载量最高的软件,是因为你在操作它的时候,无须担心它会影响你电脑运作,并且能够很好的保存你电脑数据的完整性。因为作为能够有这样一款免费磁盘分区工具帮助win10分区也是国内广大网友的一大福利。当然也希望用过之后觉得分区助手作为磁盘分区工具win10首选的,也能够推荐分区助手给你身边有需要这种磁盘分区工具帮助win10分区的朋友。
分区助手操作界面图展示:
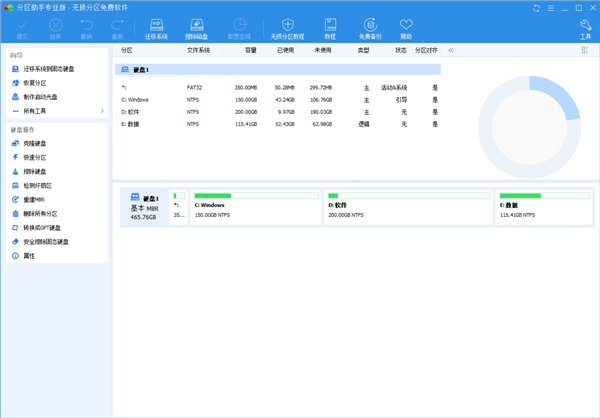
win10磁盘分区工具:分区助手的一些功能:
分区助手里面大大小小包含了30几种可对磁盘进行操作的实用功能。安装win10之后对磁盘分区等不满意时,你可根据你自己的需要调整分区的大小容量、合并分区、拆分分区、分区对齐、系统迁移到固态硬盘、复制克隆分磁盘等等。
怎么调整磁盘分区的大小
在买电脑装机时,磁盘分区与设置分区大小的问题一般都是由装机人员设定的,这点并没有引起太多购买者的注意。一般情况下在装机时都将一个磁盘分成4个分区,有时候是系统分区C盘太小,数据盘太多或C盘太多,其它数据盘太小。甚至还有一个硬盘的所有容量都划分给系统盘使用。
总之就是磁盘分区可能不合理,这时怎么解决呢?这时就需要重新调整硬盘分区的大小,下面是分区助手调整分区大小的操作步骤。
调整分区实例
任务环境:
假设用户的Windows 7系统( 最新Windows 10无损调整分区步骤) 中有一个36GB磁盘,其上有3个分区,一个是100MB的保留分区“*:系统保留”,第二个是系统分区C盘15.01GB,第三个是数据分区F盘20.89GB。
任务目标:
由于这个系统是个Windows7系统,C盘只有15.01GB的容量显得有点小了,因此想调整系统分区C盘的大小从15GB到20GB。
操作原理:
由于F盘有多余的空间,因此可以从F盘划分一些空间给C盘。即压缩F盘到15.90GB,并扩大C盘到20GB。
操作步骤
注意事项 :
在分区前,对于一些重要的数据,您可以使用免费的备份软件:轻松备份免费版来备份, 它支持备份系统、磁盘、分区、文件、定时备份等等。
如果磁盘中有隐藏分区(比如 *:系统保留),那么不建议对其操作,如果不慎删除隐藏分区,系统可能面临无法启动的问题。
1、下载免费的分区助手专业版,并安装到电脑中,然后启动它,您将看到下面的主界面,同时也可以看到C分区是15.01GB,F分区是20.89GB,如下面所示。
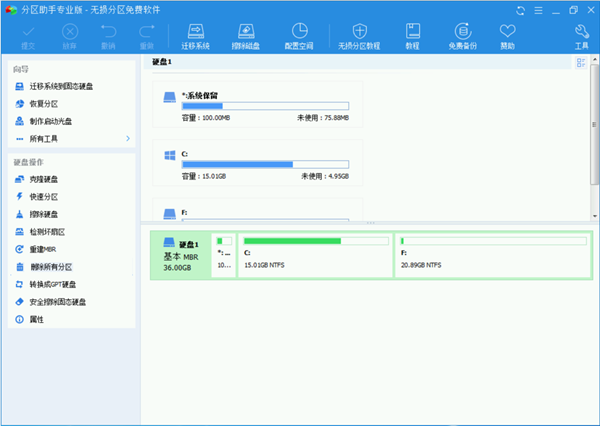
2、现在来缩小(即压缩)F盘到15.90GB,在F盘上右击在弹出的菜单中选择“调整/移动分区”选项,然后您将看到如图2所示的窗口,向右拖动小圆圈以缩小F盘15.90GB,或者手动输入分区大小。
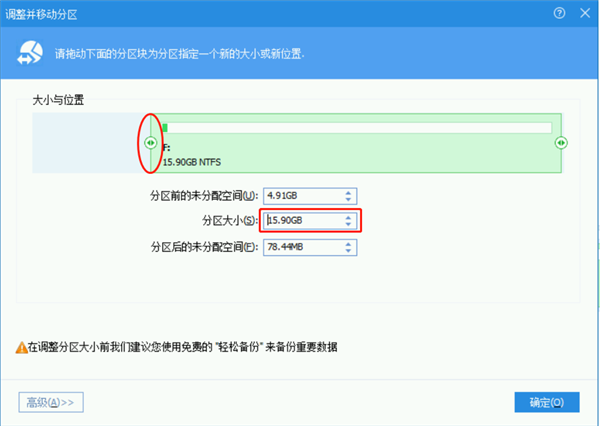
3、在点击上图2的确定之后将返回到主界面,同时您将看到C盘后面多出一块大小为4.91GB的未分配空间,如图3。
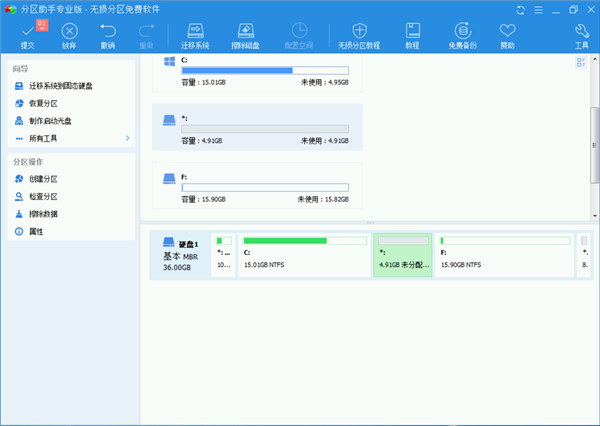
4、右击C盘在弹出的菜单中选择“调整/移动分区”选项如下图4所示。
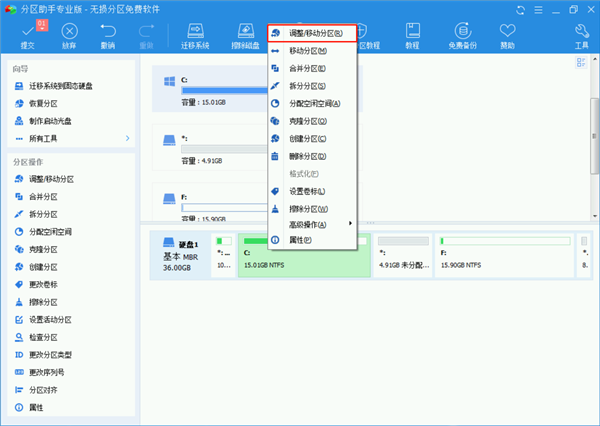
5、然后将出现一个弹出的窗口,向右拖动右边的手柄直到C盘被调整到20GB,如下图5所示所示。
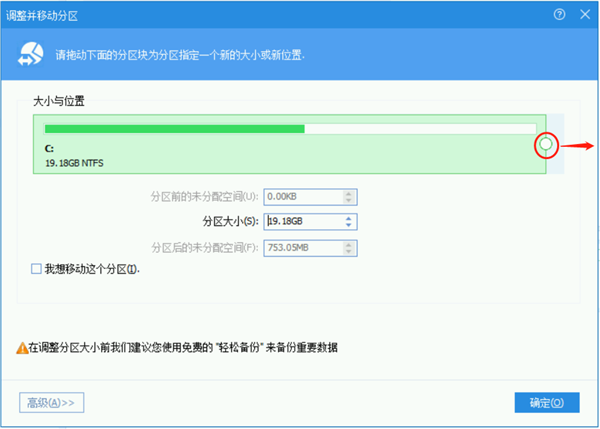
6、点击确定后,返回到主界面。看列表框中,这时C盘的大小为19GB,同时F盘的大小调整为15.90GB了。点击左上角的红框数值,会显示“等待执行的操作”,可以看到有两个需要执行的操作:一是移动并调整(F:)分区,二是调整(C:)分区的大小。如下图6所示。
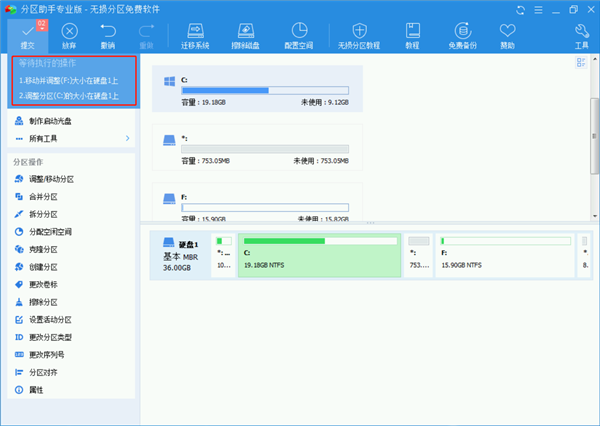
7、在上图6的工具栏上有一个“提交”按钮,请点击它,然后,您将看到下面图7的对话框。将点击“执行”按钮来应用这两个操作到真实的磁盘上。
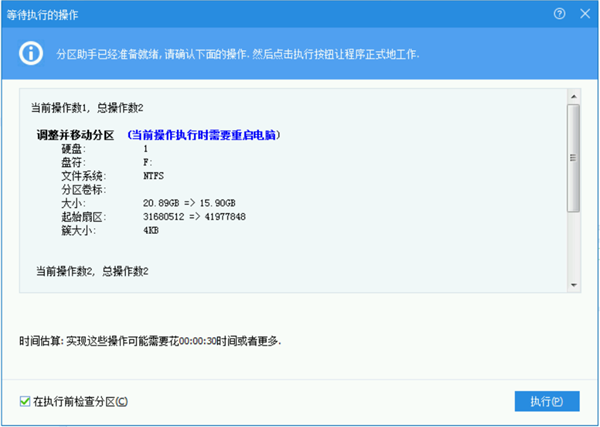
8、在点击执行后,分区助手可能会提示你选择是重启电脑在PreOS模式,还是Windows PE下执行这些操作,选择相应的模式,点击“是”,将在重启模式下执行,下图8是分区助手在PreOS重启模式下的执行状态:
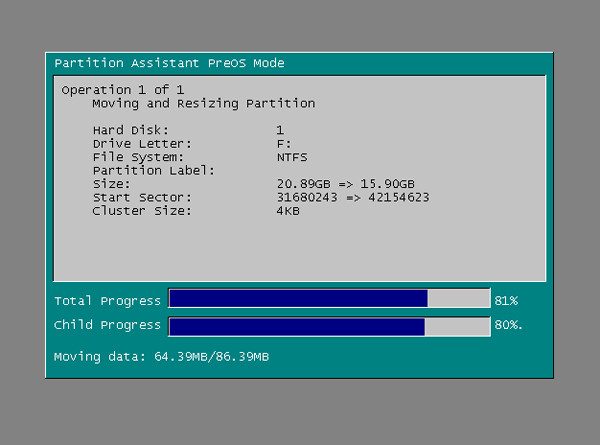
在重启下执行完成后,C盘的大小已经被调整到19GB了。并不是所有操作都需要在重启模式下执行,只有个别操作需要。分区助手的调整分区大小操作比较的灵活,同时它的其它功能如复制磁盘(克隆磁盘)、系统迁移、复制分区等等都能帮助您更轻松的管理您电脑中的磁盘。如果您想为NTFS分区添加容量,您可以使用扩展分区向导来这个实现,详细使用步骤请看“怎么使用扩展分区向导”。
傲梅无损分区助手企业版教你遇到C盘空间不足怎么办
一般来说,驱动器字母“C”就是我们所说的Windows系统分区。该C盘空间不足将影响您的计算机系统的性能,程序和游戏的运行速度。因此,您必须学会如何增加C盘空间让其有更多的自由空间以优化系统程序的运行。有两种办法来解决:
方式一:使用垃圾清理工具来清理C盘中的无用文件,从而释放更多的空间。市面上这类产品比较多,比如360安全管家,DISM++工具等
方式二:使用分区工具为C盘扩容,通过缩小其它盘的空间来扩大C盘。
在谈到磁盘分区管理,也许您知道,Windows 10,Windows 8,Windows 7,Vista系统中中包括一个内置的磁盘管理功能拥有“扩展卷”和“压缩卷”来扩大分区。通常情况下,可能由于某些原因,如“扩展卷”选项是灰色的不可用状态,或者是C盘后面没有邻近的未分配空间。如果无法使用Windows自带的分区工具来扩大C,那么C盘怎么扩容? 这就得使用第三方的分区管理软件了。这篇文章介绍使用免费的分区助手来为C分区扩容,通过使用分区助手也能解决C盘空间不足或空间越来越小的问题。
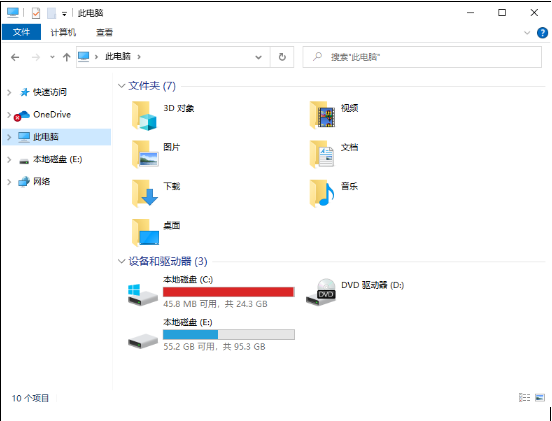
空间不够,C盘怎么扩容?——使用分区助手专业版来解决!
一些分区工具只能创建,删除和格式化分区,选择可靠和易用的分区软件不是一件容易的事。然而,分区助手是一个优秀的,免费的分区工具。分区助手作为一个免费的您的最好选择之一,它能调整分区大小,扩展/收缩分区,创建/删除/格式化分区和更多的分区功能,它能完美地工作在Windows XP/Vista/Windows7/Windows8/Windows10操作系统(32位和64位)和Windows Server服务器操作系统上。
下面是分区调整的步骤简要说明:
1、下载和运行分区助手专业版。
2、选择C盘后面有空闲空间的其他分区,右键单击该分区上弹出快捷菜单,选择“移动/调整分区”选项。
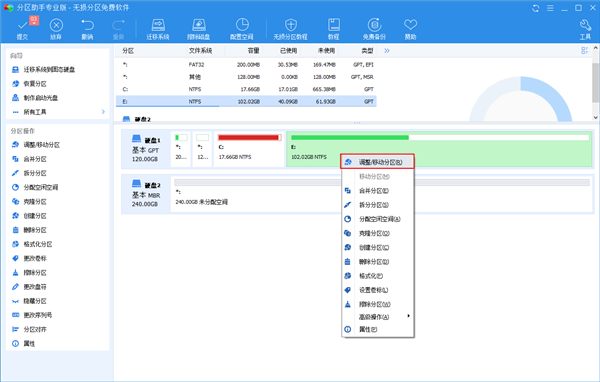
3、拖动小球,使该分区前留出一块“未分配空间”。
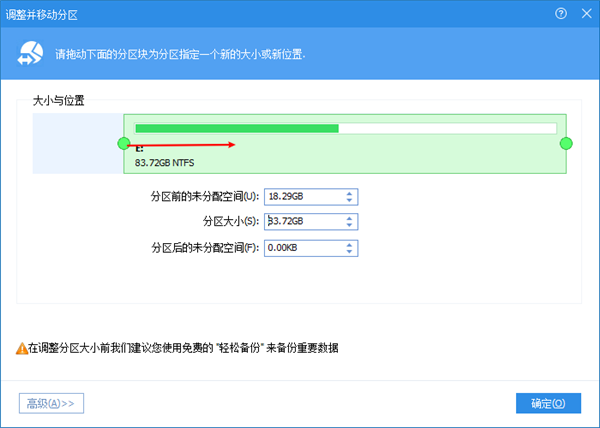
4、当C盘相邻位置释放出未分配空间时,便可使用“调整/移动分区”功能扩大C盘。 如果未分配空间不相邻,那么也可使用“合并分区”功能,合并C盘和不相邻的未分配空间。
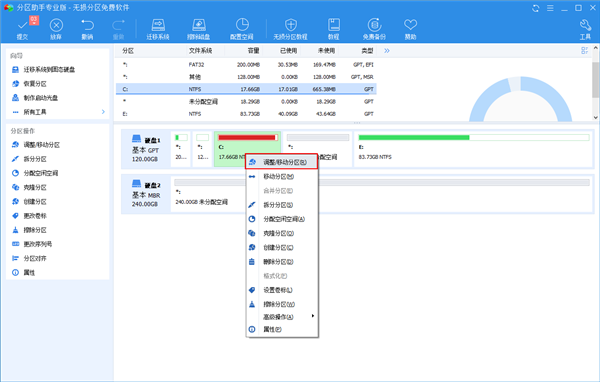
5、在点击“确定”后会返回到主界面,这里在顶部工具栏上,单击“提交”按钮来提交这个分区操作使用之生效。
分区助手,除了免费外,最重要的一点是:它是能够非常简单,无损的调整分区大小,扩大分区并以高效率的执行过程提高速度来节省您的时间。在读完此文后还有不清楚的地方,您可以学习如下几篇文章来更彻底地解决C盘空间不足或空间越来越小的问题。
傲梅无损分区助手企业版特色
1. 调整分区大小:无损数据扩大分区或缩小的容量
2. 快速分区:为装机童鞋提供最方便和快速的“快速分区”操作
3. 合并与拆分分区:合并两个或多个分区到一个分区,拆分一个大分区到多个小分区
4. 分配空闲空间:重新分配磁盘上的未分配空间给己存在的分区
5. 创建,删除与格式化:基本分区操作,不管什么情况下都可以直接的创建新分区
6. 复制磁盘与分区:克隆硬盘所有数据到另一块硬盘上
7. 擦除磁盘与分区:擦除磁盘或分区以防止删除的隐私数据被恢复
8. 分区按扇区对齐:将分区按4KB,8KB等扇区对齐,优化数据存取速度
9. 主逻辑分区互转:主分区与逻辑分区之间的相互转换
10. MBR与GPT磁盘互转:无损数据互转MBR磁盘和GPT磁盘
11. 命令行无损分区:您可以使用或集成分区助手的命令行让无损分区更方便
小编测评
傲梅无损分区助手企业版,是一款强大的分区软件!一款可以让用户在电脑上快速实现最简单的系统分区,这里有着丰富的系统管理功能,专为每一个用户带来全新的分区管理,让你的硬盘在自己手中更好的掌控。傲梅无损分区助手企业版绿色版支持无损数据扩大分区或缩小的容量,为装机童鞋提供最方便和快速的“快速分区”操作,合并两个或多个分区到一个分区,拆分一个大分区到多个小分区,重新分配磁盘上的未分配空间给己存在的分区基本分区操作,不管什么情况下都可以直接的创建新分区。. 调整分区大小:无损数据扩大分区或缩小的容量,. 合并与拆分分区:合并两个或多个分区到一个分区,拆分一个大分区到多个小分区
- 下载地址(pc版)
- 网盘下载
人气下载推荐
-

Windows Server 2019 ISO镜像(附激活密钥) 正式版
下载
-

魔百盒CM101S实用版2纯净固件下载 v2021 最新强刷版
下载
-

msvcp140.dll丢失一键修复工具下载 32/64位 win10增强版
下载
-

易语言完美破解版 v5.8 吾爱破解版(含破解补丁)免费下载
下载
-

ChromeOS系统镜像下载 中文PC版下载
下载
-

AUTO Uninstaller破解版下载
下载
-

创维e900v21e刷机包免费下载 v2021 免拆破解版中文完整版
下载
-

bartender7.75(附激活码)(暂未上线)
下载
-

Windows ME系统下载 v1.0 正版完整版
下载
-

魔百和cm201免费2刷机包 v1.0 免拆机破解版
下载
-

华硕ac68u小宝梅林固件免费下载
下载
-

胜为蓝牙适配器5.0驱动 v1.0 正版下载
下载
- 本类最新
- 本类排行
- 1HWiNFO64 系统检测软件v7.23 Build 4760 Beta
- 2NirLauncher 电脑版v1.23.60
- 3英特尔超频软件(Intel Extreme Tuning Utility) 正版绿色工具v7.7.0.12
- 4全能王Windows密码重置工具 v2.0.0.1
- 5AutoRuns(启动项目管理工具) v14.09
- 6Process Monitor破解版 v3.89
- 7IObit Smart Defrag(磁盘碎片整理工具) v7.4.0.114
- 8Autoruns v14.09 汉化版
- 9HTTP Debugger Pro汉化破解版
- 10HttpPostTool 免安装版
- 热门软件
- 热门标签





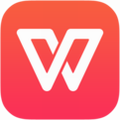



 小小突击队游戏
小小突击队游戏 专业射手FRAG
专业射手FRAG 香肠派对正版手戏
香肠派对正版手戏 最终幻想7第一士兵app
最终幻想7第一士兵app 推理学院手游安卓版
推理学院手游安卓版 迷你城堡小镇新房游戏
迷你城堡小镇新房游戏 俄罗斯方块环游记2022
俄罗斯方块环游记2022 2022冬奥滑雪冒险(OlympicGamesJam2022)
2022冬奥滑雪冒险(OlympicGamesJam2022) 跳台滑雪大冒险SkiJumpingPro安卓版
跳台滑雪大冒险SkiJumpingPro安卓版 土耳其警车(TürkPolisArabaOyunu)安卓版
土耳其警车(TürkPolisArabaOyunu)安卓版 真实刺激驾驶游戏
真实刺激驾驶游戏 女神联盟2手游
女神联盟2手游 浮生为卿歌安卓版
浮生为卿歌安卓版 逃出银河系安卓版
逃出银河系安卓版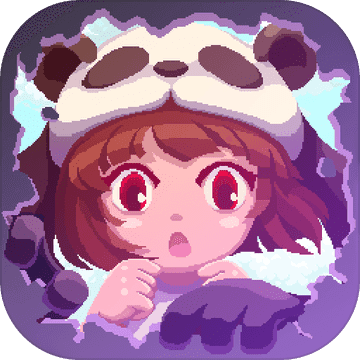 幻境双生安卓版
幻境双生安卓版 坦克世界闪击战安卓版
坦克世界闪击战安卓版 银河掠夺者手游2022
银河掠夺者手游2022 王牌战争游戏2022
王牌战争游戏2022






























