万彩办公大师OfficeBox绿色免安装版下载v3.0.7破解版
- 软件介绍
- 软件截图
- 其他版本
- 相关阅读
- 网友评论
- 下载地址
光行资源网提供的OfficeBox破解版是一款十分功能强大的office文本文档辅助工具,一个小小辅助工具内嵌了数十种不一样的文档编辑器,客户能够在这儿轻轻松松感受非常简单的office文本文档的编写,在这儿轻轻松松进行文件管理。万彩办公高手OfficeBox聚集了最详细的工具箱,客户能够在这儿感受非常简单的文件格式转换,使你的文本文档在电脑上迅速进行,感受全新升级的变换作用,声频、视?l、照片、文本文档等各种类型的文件格式都能在这儿进行变换。
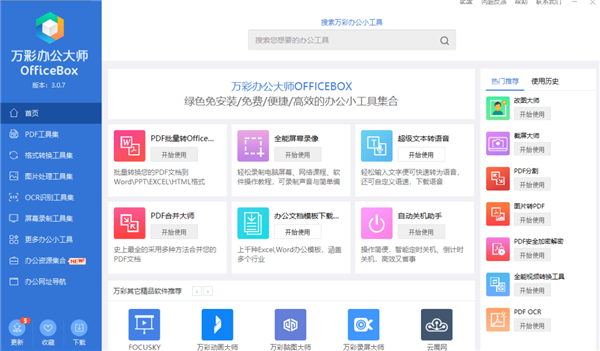
OfficeBox办公室软件适用图像识别技术作用,客户能够在这儿感受非常简单的OCR文本文档鉴别,那样就能迅速进行OCR文本图象变换,使你的变换更轻轻松松。
OfficeBox破解版使用技巧
PDF合并工具帮助文档
关于万彩办公大师的PDF合并工具
PDF合并工具是一款简单、快捷的桌面应用程序,可以轻松地合并两个或多个图像/PDF格式文件至一个PDF文档中。多种合并方式合并文档和文档内容,使您的工作更高效。这款强大的合并工具支持拖拽式添加文件至文档中,也可以通过鼠标单击从目录/文件夹中添加文件,若要添加特定的PDF/图片文件,可以使用“导入列表”添加常用的PDF/图片文件,省时省力,高效快速。您可以使用加密的PDF文件进行合并,并为输出这些文件进行自定义排序。
PDF合并工具就相当于一个实用的、功能丰富的瑞士军刀!其语言选项允许自定义所有菜单和提示显示。不需要安装Adobe Acrobat产品即可运行,生成的文档能兼容 Adobe Acrobat Reader 5 或更高版本。
运行万彩办公大师OfficeBox,在PDF工具集中找到PDF合并工具,点击右侧“开始使用”按钮启动PDF合并工具应用程序。
程序启动时,呈现的是主界面的所有操作选项。可启用的选项包括工具栏的“文件”、“操作”、“工具”和“帮助”按钮,以及图标栏的“添加”按钮。
点击“添加”按钮添加文件。选择您想要添加的文件来创建合并的PDF文档。
注意:如果涉及重复的合并任务,而这些需要合并的文件在同一个路径下/文件夹里,您便可以通过“输出列表”功能来创建一个列表,然后利用“导入列表”导入并使用这些文件,这个方法可以有效地提高工作效率。
一、选择文件
点击“添加”图标或“文件”->“添加”按钮,在弹窗中选择需要合并的文件,然后点击“打开”。如果使用Windows资源管理器查找文件,则可以直接将文件拖放到PDF合并窗口中。
每个添加的文件都显示在PDF合并窗口中,如下图所示。只需将鼠标指针放在文件名上即可显示所添加文件的详细信息 - 文件常规属性以小型弹窗显示。
您可以通过鼠标双击所添加的文件来查看PDF合并窗口中的任何文件。鼠标双击后,PDF文件将在您的默认PDF阅读器程序(通常是Adobe Reader)中打开,而图片将在默认图像查看器中打开。
添加了多个文件后,工具栏上的功能按钮是可用的。“文件”按钮包括“添加”、“清空”、“导入列表”、“输出列表”和“退出”选项。若您想要使用一组通用文件来合并多个文档,“创建列表”会令您的工作高效、省时。
除此之外,您可以在同一界面进行更多操作。选择一个文件,点击“操作”按钮,通过“上移”和“下移”按钮改变所添加文件的顺序,也可以点击设置文件的顺序为“移动到顶端”或“移动到末端”。
PDF合并工具使用“智能”菜单:主界面顶部菜单中的可用选项以及下拉菜单选项在不可用时显示“灰色”。例如,如果所选文件没有安全性设置,则密码选项变为灰色。
二、合并文件
添加文件完毕后,您可以按需调整最终文档的文件排列顺序,然后点击“合并” 或“操作”->“合并”按钮进行文件合并。
PDF合并工具若进行合并的文件已加密(在Adobe Acrobat 设置了阅读等其他权限),则需要在合并文件前提供文件密码。
加密的文件在“密码”选项下显示“需要”字样,点击“密码”按钮,弹窗提示需要输入密码, 密码输入正确后即可合并加密的文件。
所添加文件调整顺序后,加密的文件也输入密码后,您便可以点击“合并”图标,或直接点击“操作”->“合并”按钮开始合并文件,然后另存至指定文件夹。
成功合并文件后,您可以点击打开创建好的PDF文档。
提示:合并一个文件时,您可以轻松地设置文件的属性、安全性,以及其默认视图布局,在合并文件过程中,调整所添加文件的顺序,移除文件不需要的部分内容。
强大的合并功能
PDF合并工具提供强大的合并功能,使您的工作专业、高效。在主界面工具栏上方点击“合并方式”选项,您便可以设置文件的合并方式。
默认的选项是“整体”合并文件,意味着在合并文件是选择合并所有页面。
您也可以选择“部分”合并选项,然后设置所需合并文件的页面范围,合并文件。
PDF合并工具需要注意的是,如果选择合并的方式是“整体”合并,合并文件后现有的书签可能会丢失。
充分利用好“部分”合并方式来合并多个文件。灵活地设置页面范围和页数,更好地合并文件。例如,如果您想要添加一个20页的文件并合并其中的1,3,5-12,14页面,那么您可以点击“合并方式”->“部分”选项,然后输入页面范围(1,3,5-12,14),点击“确定”返回主界面进行文件合并。这样,合并后输出的文档就只包括您选择的页面范围的内容。“部分”合并功能是一个省时快速的文件分割和重新组合的好方法。
另一种快速设置的方法是运用“反向页面”选项。直接选择该按钮,在“每隔N页”选项中输入页数,即可生成一个和原来文件相反的合并文档。
以下例子举例说明如何灵活地运用合并功能。
例子1:一本书被扫描成了两个PDF文件。其中一个PDF包含所有奇数页面,而另一个包含所有偶数页面。 通过“合并方式”中的“交替混合合并页”选项可以把这两个文件合并成一个完整的、连续编号的文件。
例子2: 用以下四个文件合并成一个文档:封面、页面(每隔三页插入一次)、OnePage.jpg图像、封底。为以下排列好的内容提供合适的合并方式:
封面.pdf --“整体”合并方式
页面.pdf -- “交替混合合并页”->“每隔三页”
OnePage.jpg --“重复”选项
封底.pdf --“整体”合并方式
例子3: 要把标有页码为1,2,3…N的PDF文件合并成一个具有重复页码的文件,例如1,1,2,2,3,3…N,N,可以试试运用“交替混合合并页”方式进行设置。
三、实用的工具栏
PDF合并工具允许您对合并的文档进行更多设置。点击菜单栏中的“工具”->“选项”按钮即可对文档进行设置。
这个多选项的“工具” 按钮支持对PDF文档的访问和设置。因此,您可以编辑其属性、安全性(密码设置,访问/打印许可等)、书签等。您还可以为生成的文件添加页码,包括页码的数字类型、位置、字体、大小、颜色等。除此之外,在“页面”选项中,可以设置“如果当前PDF总页数为奇数,则给每个文档添加一个空白页”。
“属性”一项允许添加/编辑PDF文档的标题、主题、作者及关键词。点击右侧“宏”按钮将显示每个字段的可用宏列表,您可以快速地选择每个字段的数据。
“安全”可以增强文档的安全性。您可以轻松地为合并的文档设置密码。
您还可以为合并的文档设置“书签”。
默认情况下,合并文档的“页码”一项是不设置的。您可以勾选复选框为文档添加页码。
您可以在电脑上使用任何标准或.ttf字体来显示页码,然后预览界面将会显示您的页码设置效果。点击“确定”按钮后,所设置的页码将会显示在PDF文档中。
“查看”选项可以为输出的PDF合并文档设置各种参数。
您可以为合并的文档进行设置,包括文档选项、窗口选项和用户界面选项。设置选项时勾选复选框即可。
“页面”选项可以设置如果当前的PDF总页数为奇数,则给每个文档添加一个空白页。
“图片”选项可以为文档设置图像的默认DPI。若图像未包含DPI信息,则PDF合并工具将使用这个DPI值。
“水印”选项允许您使用另外一个PDF文件作为水印,例如,一个信头。您可以把它作为背景或前景的水印。
PDF合并工具的实用性功能和灵活的操作可以让您的合并文件更专业!
四、语言
从菜单栏中选择“工具”->“语言” 选项,可以为PDF合并工具设置菜单显示语言。
点击“新的语言文件”选项会提示输入语言名称,输入语言名称后便会打开默认语言文件,方便您编辑新语言并保存。在下一次启动PDF合并工具时,语言选项将包括您所添加的新语言。
鼠标单击“编辑语言文件”选项可以在默认文本编辑器中打开语言文件,您可以更改语言文本,然后点击保存更改语言设置。
“导入语言文件”选项则可以轻松添加本地语言文件至PDF合并工具中。
效率翻倍
为在同一个路径下/文件夹需要进行重复合并任务的文件创建一个列表,“输出列表” 至本地可以方便下次合并文件时使用,一键“导入列表”即可。这个方法可以有效地提高工作效率。
五、关闭程序
文件合并完成后,依次点击“文件”->“退出”按钮关闭PDF合并工具。
OfficeBox破解版图片OCR怎么使用
基于OCR技术,图片OCR可以智能识别图片上的文字内容并抓取可编辑的文本文档,有效减少人工录入信息的任务量。该工具识别准确率高,识别速度快,支持两种文本保存类型:txt或zip。识别操作步骤十分简单,只要导入图片并点击识别,便可快速识别出图片中的文字。
一、 运行图片OCR
通过万彩办公大师,选择“OCR识别工具集“,选择“图片OCR” 点击“开始使用”运行图片OCR.
运行应用程序并打开主界面。
二、 打开文件并添加图片
提供两种方式添加图片。
1. 点击“打开文件”打开指定文件夹并选择合适的图片。
2. 点击“文件”——“导入图片”, 打开指定文件夹并选择一个合适的图片。
三、选择OCR语言
目前支持OCR中文或者英文。
选择英文后即可识别PDF中的英文内容。 同理选择中文后, 即可识别出中文内容。
四、选择识别的页面范围
点击 可OCR当前页面。 点击 可OCR全部页面。
五、查看识别后的OCR文本
此处可立马查看识别后的文本内容。
六、OCR并保存
点击 可开始保存OCR后的文本内容。
1. 选择保存类型以及保存路径。
2. 选择需要保存的页面范围。
3. 点击“保存”。
OfficeBox破解版特色
PDF小工具套件
史上最全的PDF工具集,满足日常办公各种PDF处理的方方面面。
格式转换工具套件
包含一系列万能格式转换工具,支持所有视频、音频、图片、文档等类型的格式转换。
图片编辑工具套件
本套件包含了办公常用的图片编辑或处理小工具。
识别工具套件
包括图像识别工具、PDF文档识别工具、屏幕识别工具等。
屏幕录制工具套件
满足录制网络课程、操作教程、游戏讲解等,适合个人、商务、教育各行业屏幕录制需要。
文件处理工具套件
整合一系列好用的文件处理工具:文件急速复制工具,校验工具,数据恢复工具和文件比较工具。
阅读器
本套件包含图片查看器、PDF阅读器等工具,支持对图像/文件内容进行简单编辑,方便标记,是办公的好助手。
教学办公工具套件
它是教师和演讲者的好帮手,使电脑屏幕直接成为一块可任意书写的黑板,适用于视频录制、文稿演示时的标记、涂鸦等。
系统安全工具套件
检测硬盘,U盘,存储卡及其它可移动磁盘的读取及写入速率;清除上网记录和系统垃圾;快速整理磁盘、文件夹;以及保护电脑免受病毒感染。
使用点评
OfficeBox,是一款十分好用的office文档工具箱!一个小小的工具箱内置了数十种不同的文档编辑器,用户可以在这里轻松体验最简单的office文档的编辑,在这里轻松完成文档管理。万彩办公大师OfficeBox汇聚了最完整的工具集,用户可以在这里体验最简单的文档转换,让你的文档在电脑上快速完成,体验全新的转换功能,音频、视频、图片、文档等多种类型的格式都能在这里完成转换。PDF小工具套件,格式转换工具套件
- 下载地址(pc版)
- 网盘下载
- OfficeBox(多功能办公盒子)v3.07下载 18.20 MB 查看详情
- 万彩officebox破解版 314.6MB 查看详情
人气下载推荐
-
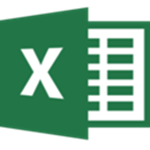
Microsoft Excel2020中文破解版(附永久激活密钥)下载
下载
-

探索者TSSD2020完美破解版
下载
-

Adobe Acrobat Pro DC 2020(附序列号) 百度云绿色版
下载
-

探索者TSSD2020完美破解版下载(附和谐补丁) 百度云资源免费下载
下载
-

金山PDF破解版下载 (专业自激活版) 独立版实用下载
下载
-

visio下载 v2021 免费破解版(附产品密钥)
下载
-
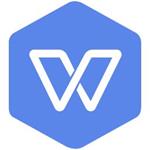
WPS Office2021电脑版 v2021 专业增强版(附激活码)
下载
-

风云CAD转换器破解版下载(附注册机) v2.0.0.1 最新版
下载
-
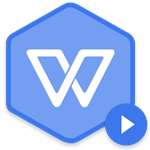
WPS2021党政专版下载 永久会员破解版下载
下载
-
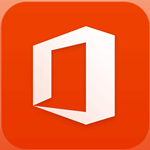
Microsoft Office2020破解版下载(附永久激活密钥) 专业增强版下载
下载
-

方方格子Excel工具箱会员破解版下载(附破解补丁) WPS版
下载
-

Office 2021 LTSC激活破解版正式版下载
下载





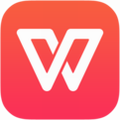



 小小突击队游戏
小小突击队游戏 专业射手FRAG
专业射手FRAG 香肠派对正版手戏
香肠派对正版手戏 最终幻想7第一士兵app
最终幻想7第一士兵app 推理学院手游安卓版
推理学院手游安卓版 迷你城堡小镇新房游戏
迷你城堡小镇新房游戏 俄罗斯方块环游记2022
俄罗斯方块环游记2022 2022冬奥滑雪冒险(OlympicGamesJam2022)
2022冬奥滑雪冒险(OlympicGamesJam2022) 跳台滑雪大冒险SkiJumpingPro安卓版
跳台滑雪大冒险SkiJumpingPro安卓版 土耳其警车(TürkPolisArabaOyunu)安卓版
土耳其警车(TürkPolisArabaOyunu)安卓版 真实刺激驾驶游戏
真实刺激驾驶游戏 女神联盟2手游
女神联盟2手游 浮生为卿歌安卓版
浮生为卿歌安卓版 逃出银河系安卓版
逃出银河系安卓版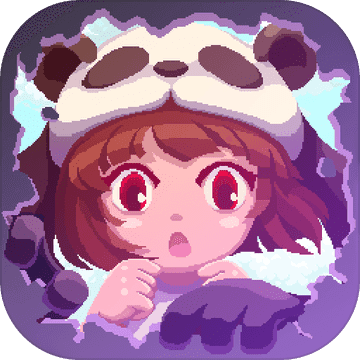 幻境双生安卓版
幻境双生安卓版 坦克世界闪击战安卓版
坦克世界闪击战安卓版 银河掠夺者手游2022
银河掠夺者手游2022 王牌战争游戏2022
王牌战争游戏2022






























