Scrivener 3破解版 v3.0.0 (附破解补丁及教程)软件下载
- 软件介绍
- 软件截图
- 相关阅读
- 网友评论
- 下载地址
Scrivener 3是一款专业能力很强的办公协作软件。Scrivener 3最新版本与其他软件不一样的是,给予了各种各样创作功能,例如标明文本文档、此书详细介绍、编写、快照更新这些,协助创作者轻轻松松的开展设计构思、搜集信息、排版设计创作,十分便捷。
Scrivener 3中文版主要是对于于创作领域的客户所打造出的,除开小说创作之外,一样也适用台本、杂文、评价、期刊论文这些,你能依据自身的次序开展工作中,轻轻松松协助客户开展著作设计构思,并且还能全自动给你纪录手记,即时查询。适用windows、mac、linux等好几个系统软件,拥有 很强的兼容模式与应用性。
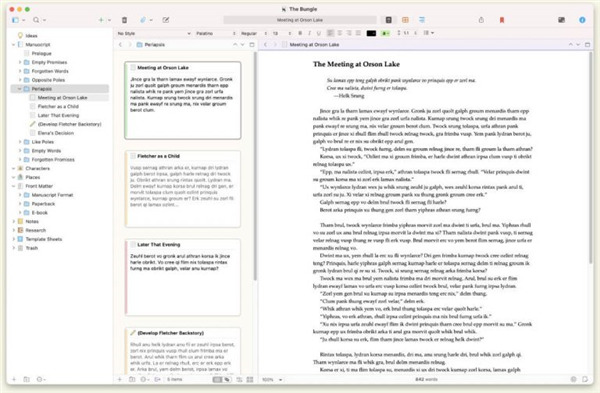
Scrivener 3使用教程
Scrivener 3怎么用
我们看到,从层级上看,可以分成六部分:
1 Manuscript到Endnotes
这一部分是书的正文,最为重要。后面要仔细介绍它。
2 Front Matter到Contents
这一部分是书的封面、前言和目录。
Scrivener的非小说模板可以编译与很多种格式的文件,其中有的可以有目录。
这里的目录就是为这些格式的文件准备的。
3Notes
它是放写作用的素材资料的地方。
4Ideas
它是放灵感的地方。
5 Research
这里放了一个例子,供写作时参考。
6 Trash
垃圾箱,前面说的内容,及其部分,都是可以移动到这个地方,如果不需要了的话。
这里面,我们把1,2搞清楚就没有问题了,后面的都很好理解和使用。
现在,我们先把Manusrcipt仔细考察一下,就可以认识到Scrivener为什么是神器。
这个词,中文可以翻译成手稿,草稿。
但软件的界面没有翻译它,让它保持为英文。这也可能是作者们认为无论是手稿还是草稿,都无法准确表达出它的含义。因为它的地位太重要了。
从图标来看,下面有一个文件夹,Chapter Subtitle。
Chapter Subtitle有一个下级Section,它是一个文档,但是它有下级。
Section有一个下级Sub-Section,它是一个文档,但是不再有下级。
之后,有个Endnotes,它与Chapter Subtitle同级。它就是书放注释的地方,如果没有,可以删除。
也就是说,Manusrcipt给出了一章和后记。
现在我们要知道一个重要事实:Manusrcipt的章可以随便增加。
只要右击Manusrcipt的范围,就会出现一个菜单,其中第一个就是;添加”,我们选 ;添加文件夹”,就增加了一章。
再来看Section和Sub-Section。
它们实际上是一样的,都是文档,这区别于文件夹。记住:文件夹就是章,是Manusrcipt的下级。
任何文档都是某章的某个层次的下级。
任何文档都可以有下级。
这样就实现了书的多层次,这个层次没有限制,但是我们知道一般的书四层就差不多了。
文档是通过在Manuscript区域中右击出来的菜单点击添加,然后选择;新建文本”来建立。
章(文件夹)与文档有什么区别呢?
可以认为章(文件夹)是一个单纯的容器,它有标题,但没有实际内容,内容都放在它的下级文档中。
文档也是可以是容器,如果它有下级的话,它有标题,同时可以放实际的内容。
要使一个文档成为另一个文档的下级,把它拖到那个文档上面就是了。
拖动文档还可以改变同级文档的顺序,也可以改变文档的层级。比如把一个文档拖动到Manusrcipt上,它就是Manusrcipt的直接下级,与章同级了。
这就是Scrivener的神奇之处,其内容放在比较小的一个个文档中,而这些文档的位置又可以随意调整。
想想在word文档中要作这样的调整是多么困难吧?
这使得我们在写作中改变主意非常容易,这正是写长篇作品所需要的。
总结一下Manusrcipt的操作:
2 A文档可以建立下级文档,方法是先建立新文档再拖动到A上(这里说A是为了叙述方便)。
3 章、文档的层级和位置可以通过拖动来任意调整(相当于我们在写作时改变主意)。
在这里,我们清晰地看到了Scrivener的神器风范。
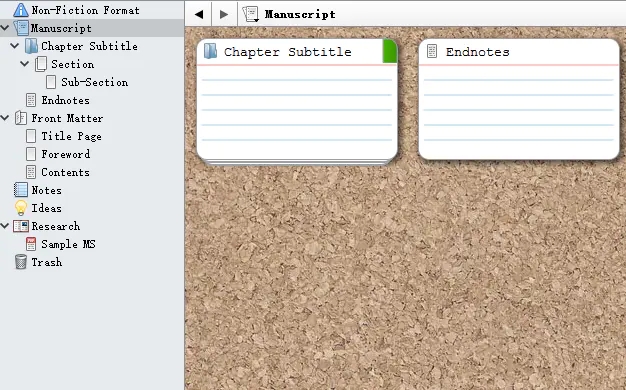
Scrivener 3怎么设置格式
在界面上打开任何一种预定义格式(当然应该是接近我们想要的),在它基础上修改,完成后,点击;保存预置”,系统会弹出一个对话框。我们在上面命名并选择存放位置,确定后就保存了。自定义格式文件的扩展名是.ini,它是文本文件,如果我们懂得其意义,可以直接修改。
如果在对话框中建立了自定义格式,则该格式会自动进入;格式为”右边的下拉列表中。
如果有其它途径建立的自定义格式(保存为ini文件),可以点击点击图1中;加载预置”,上面有导入按钮,点击它可以导入指定的格式。
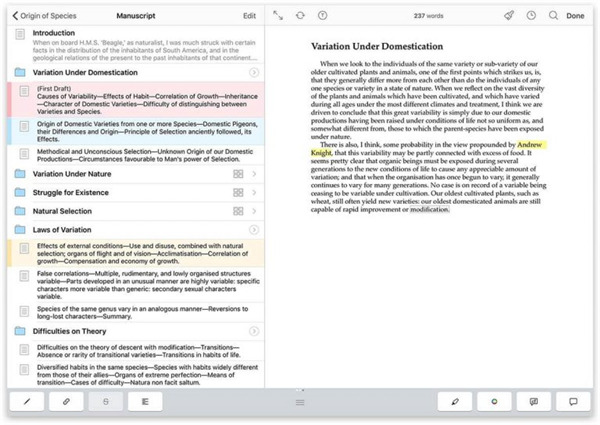
Scrivener 3怎么合并文件
Scrivener可以分割文件,也可以合并文件,将若干个文件合并为一个文件。
新的文件,文件名是合并文件的第一个文件的名字。
内容的顺序是合并时的顺序。
合并文件可以在活页夹、软木板、大纲模式和收集中选定,合并文件的顺序就是文件在这些容器中的位置。
合并的方法也非常简单,先在活页夹、软木板、大纲模式或收集中选定在合并的文件,再执行主菜单:
文档->合并
功能即可。
合并后,除了正文被合并,摘要和关键字也被合并。
Scrivener会尽量合并元数据,但具有唯一性的元数据,比如状态,使用第一个文件的元数据。
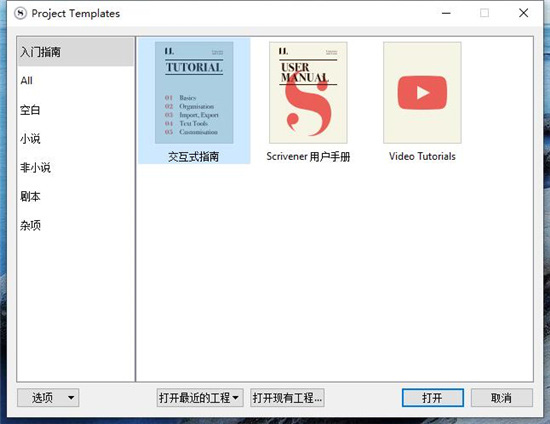
Scrivener 3怎么自动保存
Scrivener的自动保存是在检测到用户无活动后,自动进行,因此基本不会影响正常操作。
此外,Scrivener还有自动备份功能,可以自行设置备份位置以及备份时间。可以将备份文件设置为ZIP格式,节省内存;还可以自行设置保留的备份文件数量,既可以保留所有备份,也可以;自动洗录”,仅保存最近的几个备份。
Scrivener虽然并没有自带云空间,但只要将备份文档设置到网盘自动同步文件夹或者U盘里,同样能够减少意外丢稿的情况。
(暗搓搓地说一句,还不怕码字软件数据泄露呢……)
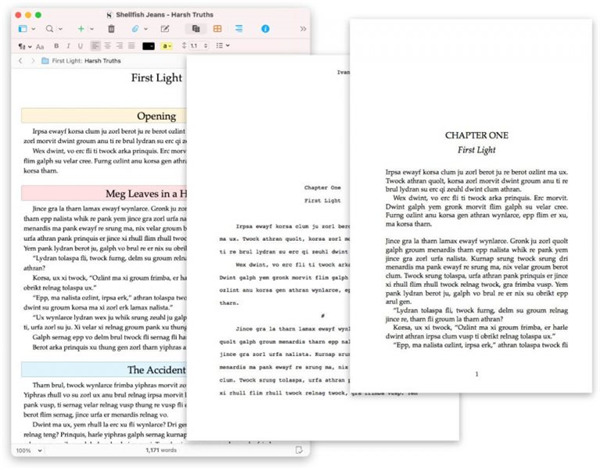
Scrivener 3特点
1、以自己的方式增长您的手稿
Scrivener 专为长写项目量身定做,允许您以任何顺序(如您喜欢的大或小部分)撰写文本,从而消除页面恐惧。有个好主意, 但不知道它适合哪里?当灵感袭来时写作,以后再找到它的位置。有机地增长你的手稿,想法
2、看到森林或树木
无论你是计划还是参与,Scrivener 都以自己的方式工作:在键入单词之前敲定每一个细节,或者先刻出草稿,然后再进行重组。或者混合你的方法,并做两者一点。在 Scrivener 中,您写的所有内容都集成到易于使用的项目大纲中。因此,只需点击一下即可完成手稿的概述,只需单击一下即可将第四章转换为第一章就非常简单。拖放非常简单。
3、研究触手可及
需要参考研究?在 Scrivener 中,您的背景材料始终在手,您可以在作品旁边打开它。根据照片写一个描述。抄写采访。记下 PDF 文件或网页。或者通过引用前面的章节和正在进行中的章节来检查一致性。
4、把它拿出来
准备好与全世界共享您的作品后,将所有内容编译为一个文档,用于打印、自行发布或导出到流行格式,如 Word、PDF、最终草稿或纯文本。您甚至可以使用不同的格式共享,以便您可以用您喜爱的字体书写,并且仍然满足这些提交指南。
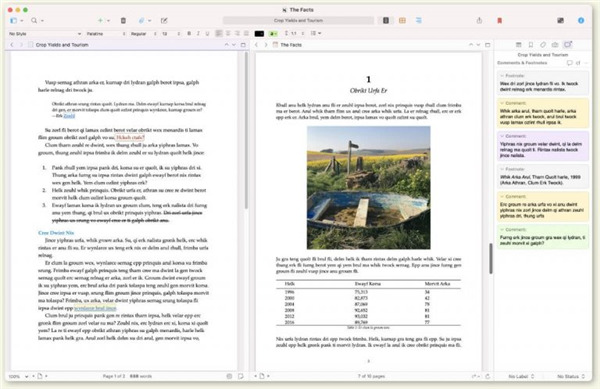
Scrivener使用指南
一、接口概述
当你想要了解自己的时候,你将会获得关于获取开始和项目模板选择窗口的信息。这实际上是一个功能齐全的发射台,适用于所有未来的应用项目。如果您已经完成了项目(您将在后面阅读的详细内容),例如新的小说或期刊论文,您将使用此界面选择起始模板或空白启动器。您可以隐藏;入门”界面,其中包括选项...下拉菜单中的此窗口。本节的其余部分简要概述了典型项目窗口的主要组成部分。稍后将对每个区域进行更详细的讨论,如果您对特定的特征感兴趣,那么您将在这些主题上对这些主题进行详尽的论述。 Youmaywanttoclickthe;Blank”categoryintheleftlist,然后使用;Blank”启动器创建一个临时测试项目来玩,同时阅读本章。如果您需要这样做的说明,请跳至快速导览(第5章),但在您完成项目后回来,因为它假定您对本章的内容有基本的了解。主项目界面包括五个主要元素,并非所有这些元素在创建时都可见。
1、工具栏:经常使用的工具以标准方式显示,可以自定义设置。
2、 Binder:新项目中全部新项目的等级分类目录,包含稿件;科学研究原材料,手记等的一般搜集地区;垃圾箱用以搜集已删除的物件;最终是您能够 建立自身的文件夹名称的顶尖地区。
3、格式栏:给予常见的文本编辑和格式化专用工具,可以用的tobotheditorsplits。
4、编辑器:编辑器能够 分成2个窗格,能够 表明同一文本文档的2个一部分,还可以表明2个不一样的新项目。它是全部收看和编写的地区。
5、 Inspector:一个功能丰富的专用工具,给予相关当今主题活动分拆的信息。 检测员有四个单独的子窗格,他们涉及到所查询?Y源的各个领域。 并不是全部新闻媒体种类都可以用。
大部分主界面一部分(活页夹,编辑器和查验器)能够 根据拖拽他们中间的分隔线来调节尺寸。
现在将更详细地解释这些元件中的每一个。
二、查看模式
有三种主要的;组视图模式”。查看模式为您提供了一种以各种方式一次查看和修改多个文档的强大方法,每种方式都针对不同的任务进行了定制。通常只有在要求编辑一次查看多个文档时才会触发查看模式。如果按住Ctrl键并单击多个活页夹项,或者即使只是单击文件夹,也会发生这种情况。也可以手动启用视图模式,使您可以轻松地使用下面的新索引卡充实单个文档。
在大多数情况下,会预测你要做的事情并做出相应的反应。如果单击单个文本文件,它将在编辑器中显示该文本文件的内容。如果您随后单击包含该文件的组,它将自动切换到您首选的组视图模式,即您最后使用的模式(默认情况下为corkboard)。
此规则的一个例外是视图模式已明确设置为单文本文件模式。如果您故意禁用软木板来编辑文件夹的文本,那么无论您在活页夹中单击哪种类型的项目,视图模式都将保持文本,直到更改为止。
一个关键原则是视图模式就是这样。它们是查看活页夹项目的替代方式,因此,与活页夹一样,是组织方法。您可以将视图模式视为活页夹的精细扩展,在这种意义上,它们与它紧密配合并以相同的自上而下的方式显示信息。您可以将软木板中的项目拖动到活页夹中以移动这些卡片,反之亦然。
活页夹中的所有文件或文件夹项都可以包含文本和子项。这是大多数应用程序工作方式的一个缺点,其中将项目组织到其他项目的唯一方法是使用文件夹。并不限制您,甚至允许您将文本文件转换为文件夹并再次返回。因此,即使根据您单击的内容选择最合适的视图模式,也可以始终覆盖默认值。对于文件夹,您可以关闭当前视图模式并读取或添加文本。
对于文件,您可以手动选择视图模式,然后将项目添加到它们,就像它们是文件夹一样。执行后者时,您很可能会首先看到空的软木板或大纲。这很好,因为您仍然可以继续向该视图添加项目,这样您就可以自动将子项添加到该文件中。这是扩展场景和充实粗略想法的好方法,所以花点时间玩一下工具栏中的视图模式按钮或相应的快捷键,看看如何充分利用Scrivener的独特文件和文件夹结构。默认视图模式将优先选择您最后选择的模式。如果选择outliner,则这是所有容器在单击时默认为的模式。在您再次手动更改模式之前,它将保持这种状态。
Scrivener 3中文破解版安装教程
1、在本站下载解压得到Scrivener 3中文版本原程序和破解文件夹。
2、双击Scrivener-installer.exe运行,选择我同意软件安装协议。
3、设置软件安装的根目录。
4、等待软件安装完成。
5、软件安装完成后直接退出软件安装向导。
6、不要运行软件,将crack文件夹中的Scrivener.exe文件复制到安装目录中,点击替换目标中的文件
7、至此,软件破解完成,以上便是Scrivener 3中文破解版的详细安装教程。
功能点评
Scrivener 3是一款专业性极强的办公协作软件。Scrivener 3最新版与别的软件不同的是!提供了各种写作辅助功能,比如标注文档、该书介绍、编辑、快照等等,帮助作者轻松的进行构思、搜集资料、排版写作,十分方便。在本站下载解压得到Scrivener 3中文版本原程序和破解文件夹。,设置软件安装的根目录。
- 下载地址(pc版)
- 网盘下载
人气下载推荐
-
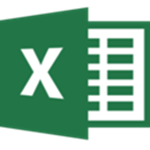
Microsoft Excel2020中文破解版(附永久激活密钥)下载
下载
-

探索者TSSD2020完美破解版
下载
-

Adobe Acrobat Pro DC 2020(附序列号) 百度云绿色版
下载
-

探索者TSSD2020完美破解版下载(附和谐补丁) 百度云资源免费下载
下载
-

金山PDF破解版下载 (专业自激活版) 独立版实用下载
下载
-

visio下载 v2021 免费破解版(附产品密钥)
下载
-
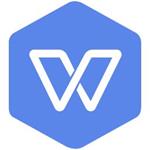
WPS Office2021电脑版 v2021 专业增强版(附激活码)
下载
-

风云CAD转换器破解版下载(附注册机) v2.0.0.1 最新版
下载
-
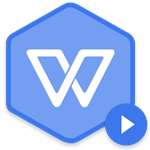
WPS2021党政专版下载 永久会员破解版下载
下载
-
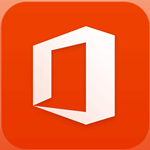
Microsoft Office2020破解版下载(附永久激活密钥) 专业增强版下载
下载
-

方方格子Excel工具箱会员破解版下载(附破解补丁) WPS版
下载
-

Office 2021 LTSC激活破解版正式版下载
下载





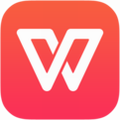



 小小突击队游戏
小小突击队游戏 专业射手FRAG
专业射手FRAG 香肠派对正版手戏
香肠派对正版手戏 最终幻想7第一士兵app
最终幻想7第一士兵app 推理学院手游安卓版
推理学院手游安卓版 迷你城堡小镇新房游戏
迷你城堡小镇新房游戏 俄罗斯方块环游记2022
俄罗斯方块环游记2022 2022冬奥滑雪冒险(OlympicGamesJam2022)
2022冬奥滑雪冒险(OlympicGamesJam2022) 跳台滑雪大冒险SkiJumpingPro安卓版
跳台滑雪大冒险SkiJumpingPro安卓版 土耳其警车(TürkPolisArabaOyunu)安卓版
土耳其警车(TürkPolisArabaOyunu)安卓版 真实刺激驾驶游戏
真实刺激驾驶游戏 女神联盟2手游
女神联盟2手游 浮生为卿歌安卓版
浮生为卿歌安卓版 逃出银河系安卓版
逃出银河系安卓版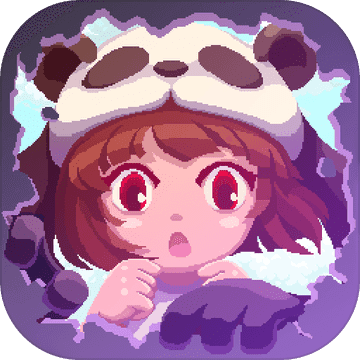 幻境双生安卓版
幻境双生安卓版 坦克世界闪击战安卓版
坦克世界闪击战安卓版 银河掠夺者手游2022
银河掠夺者手游2022 王牌战争游戏2022
王牌战争游戏2022






























