Vidmore Screen Recorder录屏软件 正式版 v1.1.32
- 软件介绍
- 软件截图
- 相关阅读
- 网友评论
- 下载地址
光行资源网提供的Vidmore Screen Recorder是一款相当优秀的屏幕录像软件,可以录制画面指定区域的内容,在进行画面截图的同时,画出轮廓,除此之外,还可以在画面截图和视频中追加箭头和文字。感兴趣的小伙伴赶紧来下载试试吧!
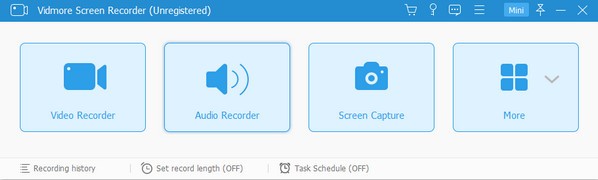
功能支持
适用于任何场合的最佳屏幕录像软件:Vidmore屏幕录像机可以随时捕获任何屏幕。无论您是想录制计算机屏幕,令人兴奋的游戏玩法,网络摄像头视频,在线讲座,喜欢的音乐,还是只保存屏幕截图。
记录桌面:轻松捕获任何区域的桌面屏幕活动。
记录游戏:记录在PC上记录2D / 3D游戏,Flash游戏和在线游戏。
捕获流视频:捕获来自You Tube,Dai lymotion,Fac ebook,TED等的在线视频。
记录网络摄像头:记录并保存网络摄像头中的高质量视频内容。
录制音频:录制计算机上的任何音频以及麦克风的声音。
截取屏幕:快照截取整个屏幕或单个窗口的屏幕快照。
软件特色
Vidmore屏幕录像机是一款功能强大的屏幕捕获软件,每个人都可以创建自己的视频或音频杰作。它适合全新用户和经验丰富的You Tuber,视频博客,游戏玩家,讲师以及视频创作者。
对于You Tubers和Vlogger:Vidmore Screen Recorder具有行业领先的视频编辑工具,为You Tubers和vlogger提供了极大的便利,可以在共享之前记录和编辑视频资料。
GamerFor专业游戏玩家和业余爱好者:无论您是专业游戏玩家还是业余玩家,您都可以记录自己的胜利时刻或竞争对手为提高技能而采取的行动,然后与朋友分享。
Office WorkFor Business和讲师:如果您想举行网络研讨会或准备演讲,则可以使用专业的网络摄像头捕获软件来录制来自USB网络摄像头或便携式摄像机的高质量视频。
Vidmore屏幕录像机的更多功能
选择区域:记录全屏或选择要记录的区域。
实时绘图:将文字,箭头和形状添加到您的录音或屏幕截图中。
鼠标:效果在录制时添加鼠标单击和鼠标区域效果。
设置视频质量:设置输出视频格式,视频编解码器和视频质量。
预定录制:设置任务名称,开始时间,结束时间和持续时间。
修剪录制:选择录制后剪辑的开始和结束时间。
录制GIF:设置输出视频或屏幕截图格式为gif文件。
设置热键:设置开始记录,暂停记录,屏幕截图等热键。
使用教程
1、录视频
步骤1、选择录像机
在计算机上运行此软件。在主界面中,选择“录像机”。
选择录像机
步骤2、录制区域和音频设置
进入Video界面后,应确定记录区域和音频记录。
记录区域和音频设置
对于记录区域,您可以通过单击“全屏”记录全屏。
要录制自定义区域,您只需单击“自定义”以选择“固定区域”或“选择区域/窗口”。
“固定区域”将显示具有特定值的公共记录区域,而“选择区域/窗口”将为您提供更多选择特定窗口或矩形区域的控件。
记录区
注意:要自定义记录区域,应打开要捕获的窗口。然后,您可以获得确切的记录区域。
至于音频设置,很容易在“系统声音”和“麦克风”中打开音频选项。
要保存在线电影,您应该打开“系统声音”,然后关闭“麦克风”。
要使用旁白创建视频教程,应打开“麦克风”。“系统声音”取决于您。
音讯设定
步骤3、录制并保存视频记录
完成所有设置后,只需单击“REC”按钮即可开始录制。在录制过程中,可以在录制时使用编辑按钮来编辑屏幕。
记录
该软件还允许您通过单击“暂停”按钮来暂停录制,如果您单击“停止”按钮,则将进入预览窗口。
单击“保存”按钮将视频记录文件导出并保存到计算机上。
注意:您还可以在预览视频记录期间使用剪辑功能,以从文件中剪切掉不需要的部分。
2、录制音频
步骤1、选择录音机
在主界面中,选择“录音机”进入录音机界面。
选择录音机
步骤2、录制音频文件
在界面中,您可以打开或关闭“系统声音”和“麦克风”。
要从计算机上录制音乐,只需打开“系统声音”并关闭“麦克风”。
要录制视频教程的声音,应打开“麦克风”,然后关闭“系统声音”。
记录设定
步骤3、录制音频
单击“录制”开始在计算机上录制音频文件。
记录
步骤4、保存录音
单击停止按钮以预览音频,然后单击“保存”以将其导出到计算机。
注意:您也可以在预览音频期间使用剪辑功能,以从文件中剪切掉不需要的部分。
保存音频
3、记录网络摄像头
当您想在线录制游戏或视频通话时,网络摄像头录制是您不能错过的另一个功能。
步骤1、选择网络摄像头录像机
网络摄像头录像机是视频录像机下的功能。只需在家庭界面中选择“录像机”,然后打开“网络摄像头”即可。
注意:如果您的计算机没有配备内置摄像头,只需将外部网络摄像头插入计算机,此软件将自动检测到它。
步骤2、记录设置
与录制视频类似,您应根据自己的需要选择录制音频设置。
如果您只想从网络摄像头捕获内容,只需关闭“VideoRecorder”按钮。
如果要同时捕获网络摄像头区域和网络摄像头区域之外的其他区域,则应选择类似于录制视频的区域。
记录设定
步骤3、开始摄像头录制
单击“REC”按钮立即开始录制。同样,您可以使用暂停选项和编辑功能。
记录
单击“停止”按钮预览网络摄像头录制文件。剪辑功能是可选的,可用于修剪网络摄像头录像,然后单击“保存”以导出网络摄像头录像。
保存
4、屏幕截图
屏幕捕获是截图等免费的屏幕截图工具,但是此屏幕截图工具提供了更多的编辑功能。
步骤1、运行屏幕捕获
打开要截图的屏幕,然后在主界面中单击“屏幕捕获”。
步骤2、截屏
将会出现一个弹出窗口,您的鼠标将在其中移动光标,并且有两种截屏方法。
1、如果要为窗口拍摄屏幕截图,只需将鼠标移至该窗口,然后单击鼠标左键以确认屏幕截图。
2、如果要捕获矩形屏幕,只需单击并拖动鼠标左键即可。
步骤3、编辑屏幕截图图像
截屏后,您将看到编辑选项。
您可以在此处在图像上绘制矩形,箭头,线条等,还可以为您自定义颜色。
您可以单击“文本(T图像)”选项以将标题添加到图片中。
右侧的控件可以帮助您保存屏幕截图,固定到屏幕或复制到其他位置。
小编点评
Vidmore Screen Recorder是款非常人性化的录屏软件,功能也是非常强大实用!
- 下载地址(pc版)
- 网盘下载
人气下载推荐
-

fl studio 20 v20.0.3.542 正式版
下载
-

水果软件中文版 v20.3 汉化版(暂未上线)
下载
-

嗨格式录屏大师 v3.96.25.246 正式版
下载
-

傲软录屏软件v1.4.14.8软件破解版
下载
-

大华硬盘录像机v2.01.0正式版
下载
-

屏幕录像专家完美v20200928正式版下载
下载
-

Apeaksoft Screen Recorder(屏幕录像软件)v1.3.28正式版
下载
-

摄像头拍照录像工具
下载
-

AnyMP4 Screen Recorder(屏幕录制工具)v1.3.32下载
下载
-

Kele录屏 v1.1.5破解版
下载
-

D3DGear(屏幕录像软件)v5.00.2308正式版(暂未上线)
下载
-

NCH Debut Video Capture Software Pro 中文下载(网盘资源)
下载





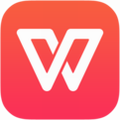



 小小突击队游戏
小小突击队游戏 专业射手FRAG
专业射手FRAG 香肠派对正版手戏
香肠派对正版手戏 最终幻想7第一士兵app
最终幻想7第一士兵app 推理学院手游安卓版
推理学院手游安卓版 迷你城堡小镇新房游戏
迷你城堡小镇新房游戏 俄罗斯方块环游记2022
俄罗斯方块环游记2022 2022冬奥滑雪冒险(OlympicGamesJam2022)
2022冬奥滑雪冒险(OlympicGamesJam2022) 跳台滑雪大冒险SkiJumpingPro安卓版
跳台滑雪大冒险SkiJumpingPro安卓版 土耳其警车(TürkPolisArabaOyunu)安卓版
土耳其警车(TürkPolisArabaOyunu)安卓版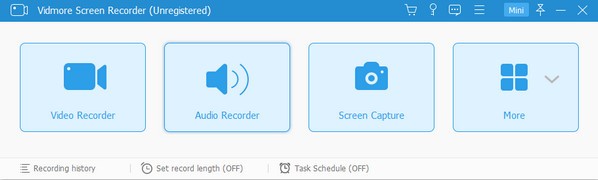
 真实刺激驾驶游戏
真实刺激驾驶游戏 女神联盟2手游
女神联盟2手游 浮生为卿歌安卓版
浮生为卿歌安卓版 逃出银河系安卓版
逃出银河系安卓版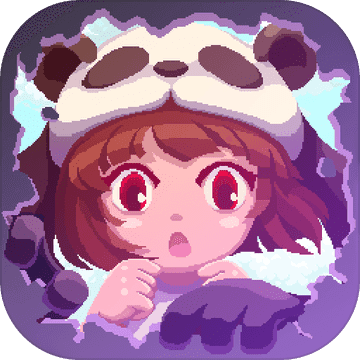 幻境双生安卓版
幻境双生安卓版 坦克世界闪击战安卓版
坦克世界闪击战安卓版 银河掠夺者手游2022
银河掠夺者手游2022 王牌战争游戏2022
王牌战争游戏2022






























